【说明】首营资料电子交换平台已经获得黑龙江省、辽宁省、湖南省、天津市、 山东省、浙江省等省(市)食药监管部门相关文件认可,企业在首营资料电子交换平台上交换首营资料合法、合规。为保证平台使用的流畅性和数据的稳定性建议使用 360、火狐、谷歌或IE9 以上浏览器。

建议公司质管部负责人或质管部负责人指定人员注册,注册时使用公司邮箱。
友情提示:每个公司名称下只对应一个注册账号,公司名称与营业执照对应。
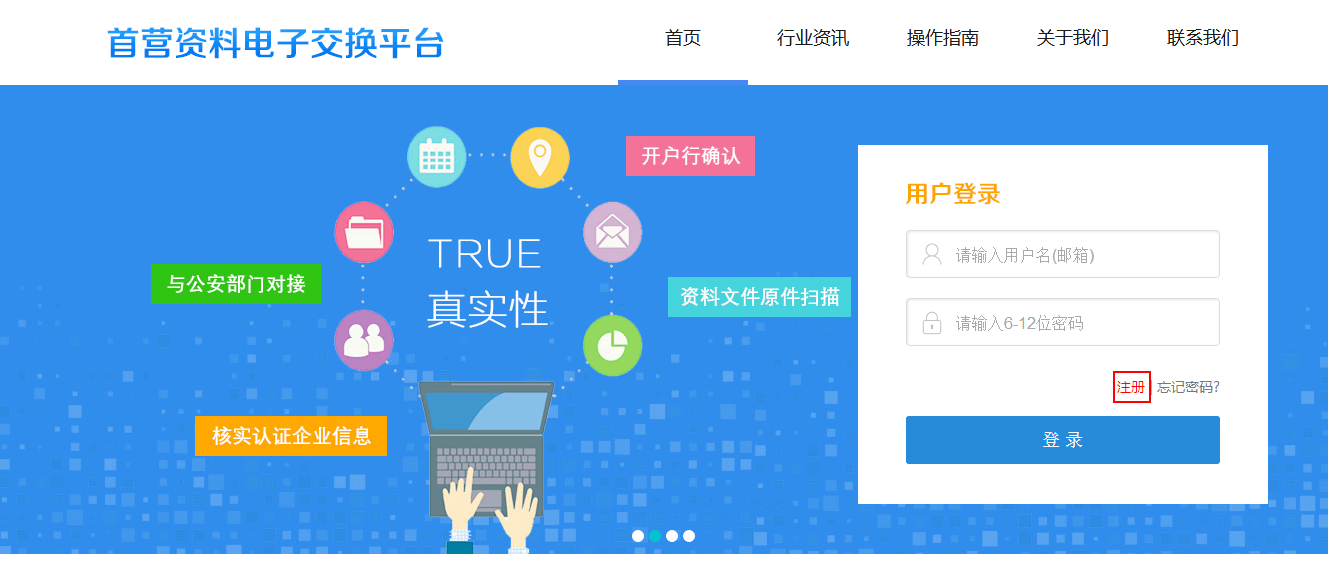
Step 1
输入企业邮箱、密码、公司名称、选择企业类型,提交注册。
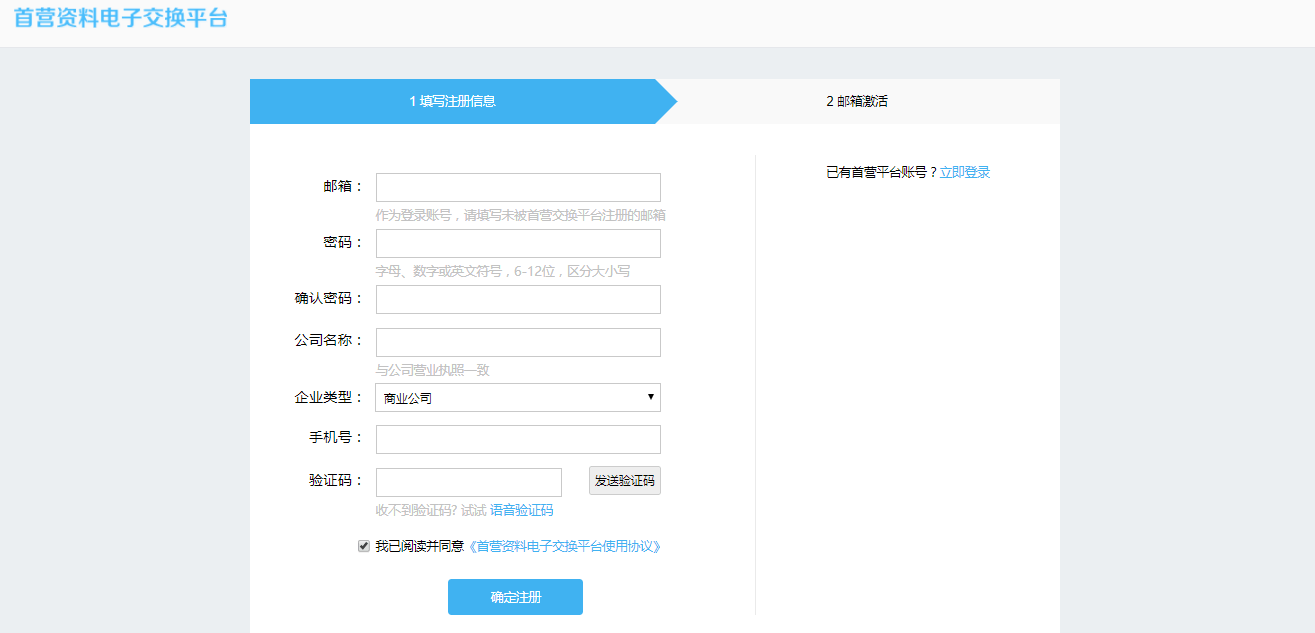
温馨提示:
1、建议使用企业邮箱注册账号;
2、密码建议使用英文、数字及特殊字符;
3、注册时如提示:“企业已存在”,可先在企业内部确认是否有注册,如未注册可以联系客服人员处理(电话:4006755008);
4、按照企业的类型注册,注册完成后无法修改;
5、点击“确定注册”之后,进入邮箱激活账号。
Step 2
注册完成之后进入注册邮箱通过地址激活帐号。
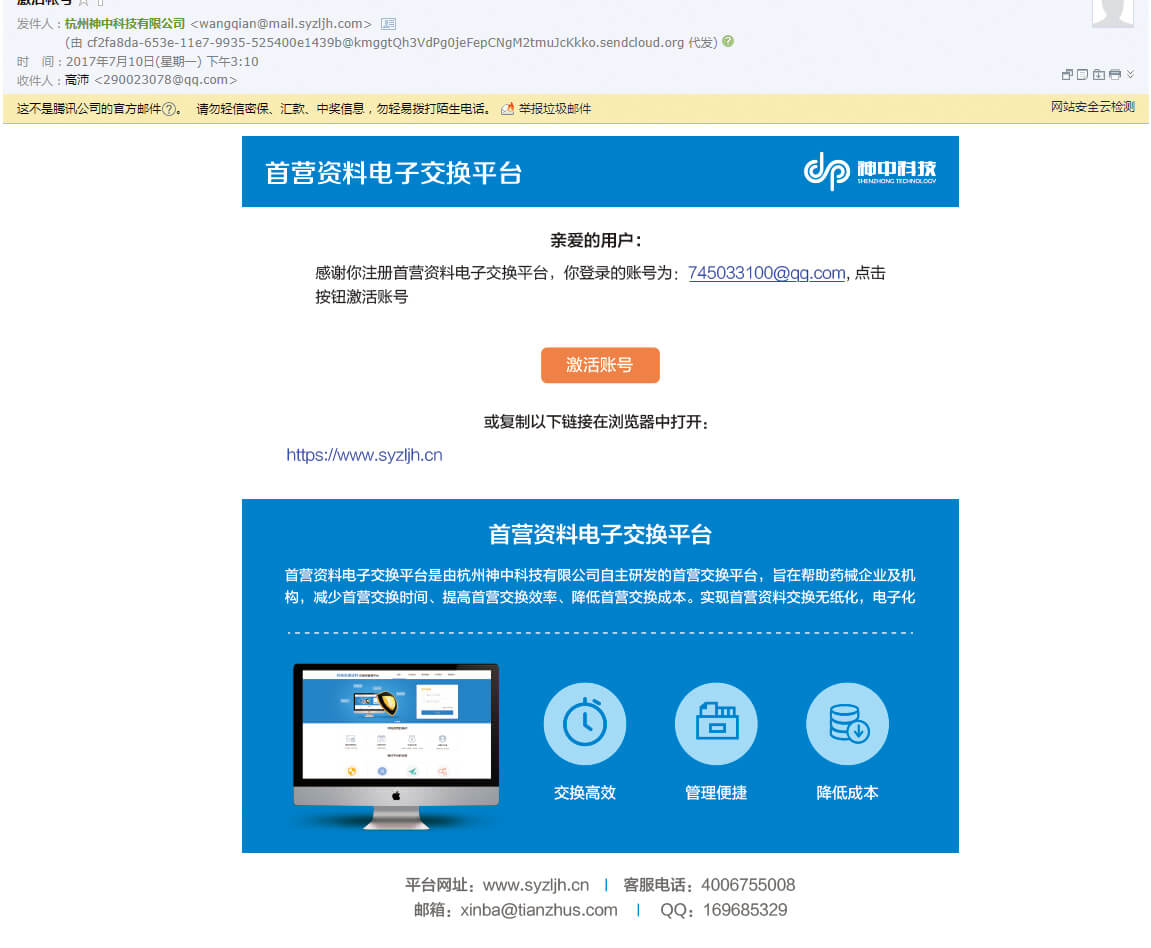
温馨提示:
1、如邮箱未找到邮件,先在邮箱“垃圾箱”里查询;仍未收到邮件,请联系客服。
2、收到邮件之后可以点击“激活账号”按钮或者复制网址在浏览器中打开激活。

Step 1
登录平台,点击账户认证按钮(页面右上角)进入证书认证界面。
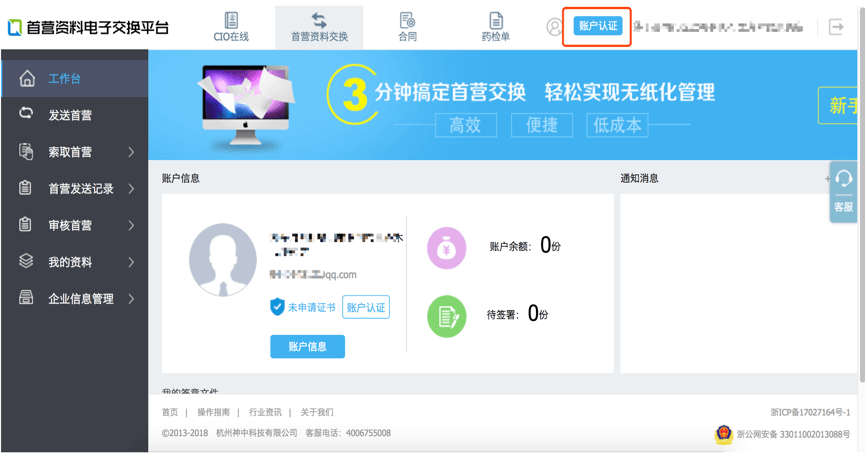
Step 2
申请认证前先准备好以下资料(原件):营业执照、开户许可证、药品生产(经营)许可证、企业委托书(需加盖企业公章,企业委托书有模版下载)、经办人身份证。
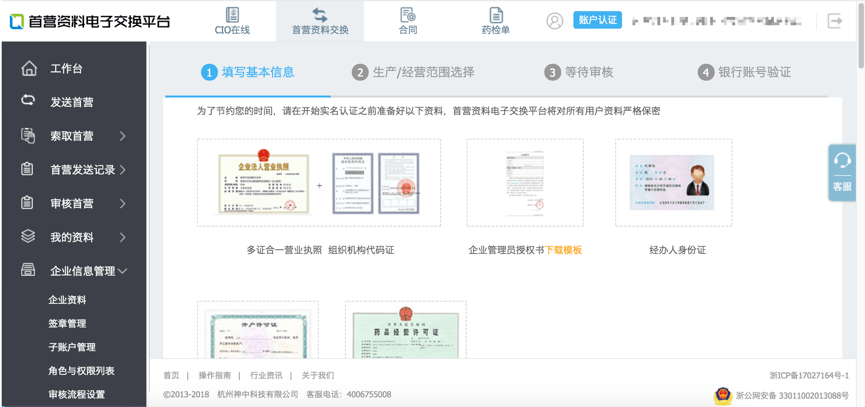
Step 3
填写企业基本信息,请填写营业执照中的内容,界面中的带星号都为必填项。
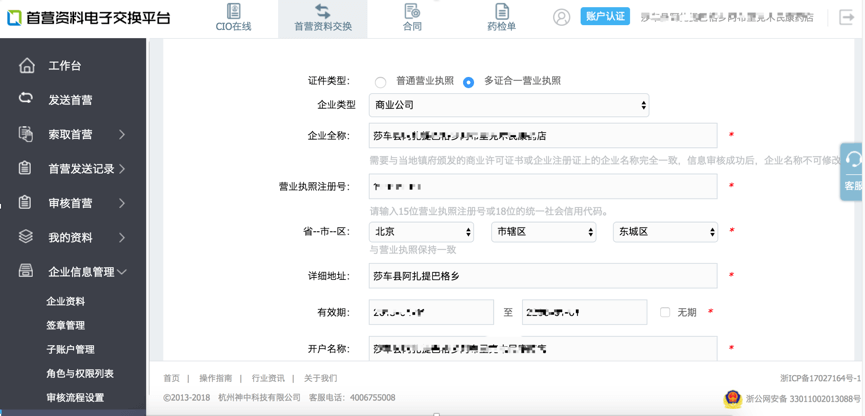
Step 4
填写经办人信息,也就是账号的管理人员信息。
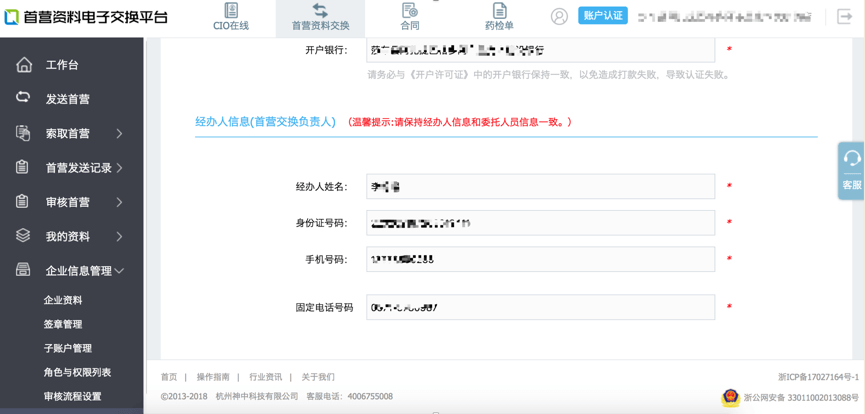
Step 5
营业执照上传。
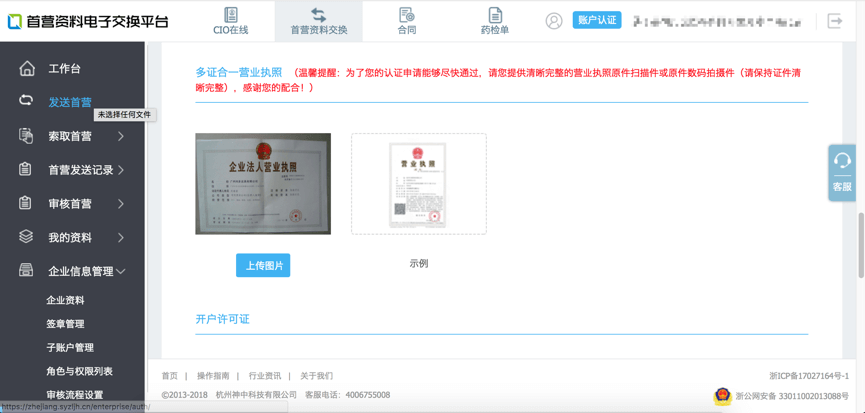
Step 6
开户许可证上传。
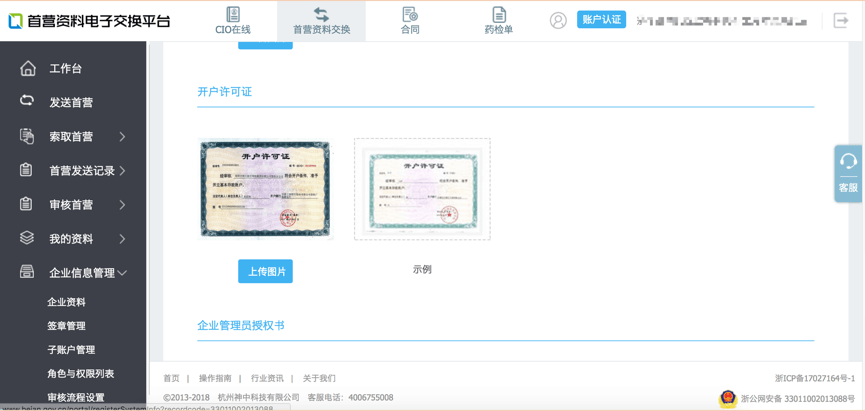
Step 7
药品生产(经营)许可证上传。
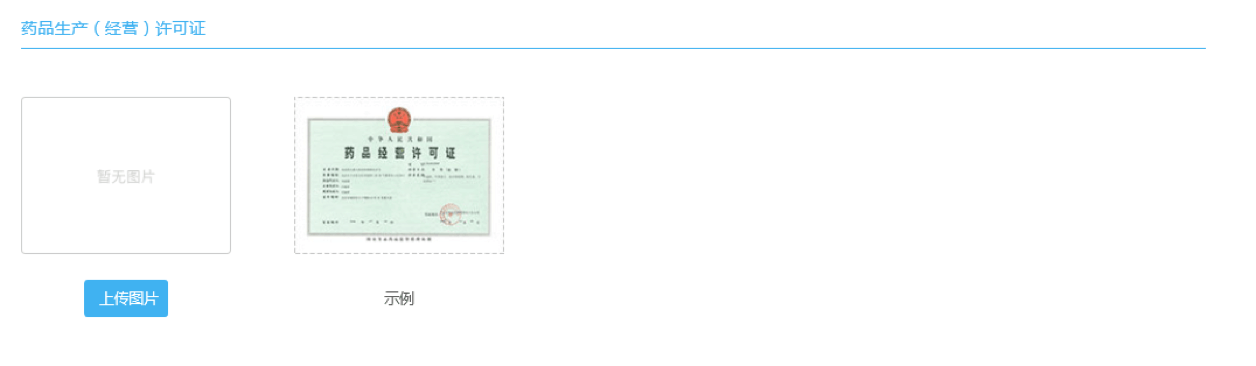
Step 8
企业委托书下载,点击“下载示例”可以下载委托书模版。
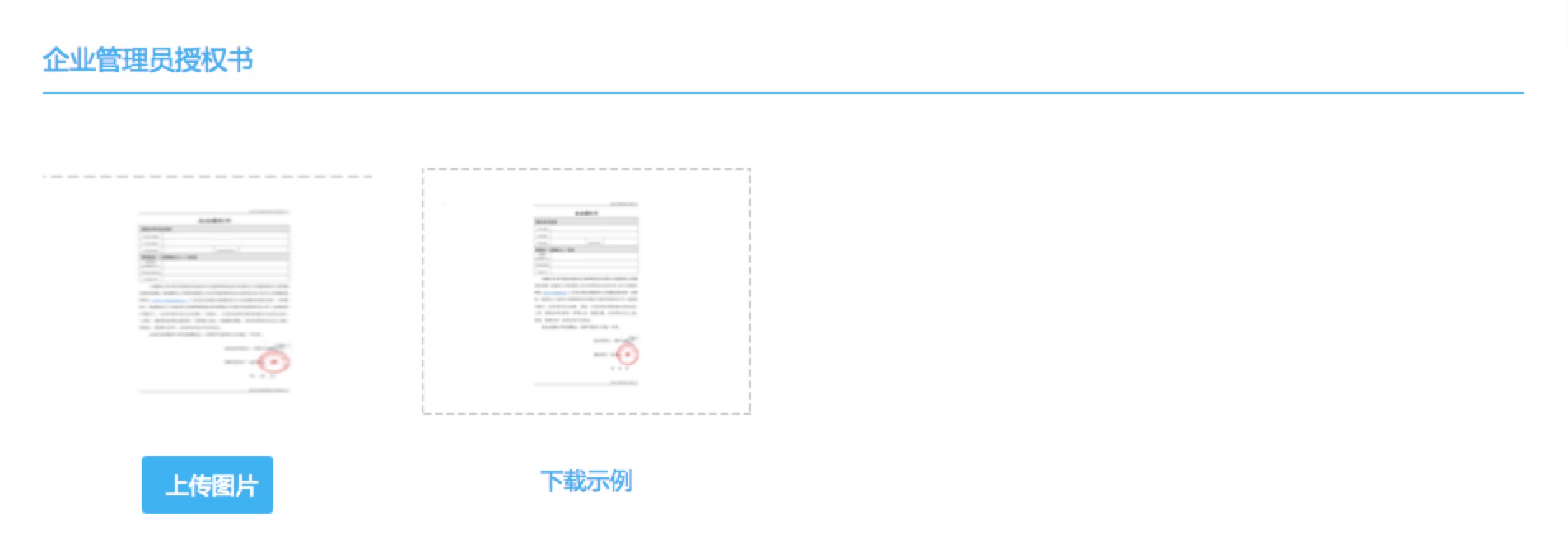
Step 9
经办人身份证上传(身份证正反面均要上传),并提交审核,我们会在3个工作日内完成审核。
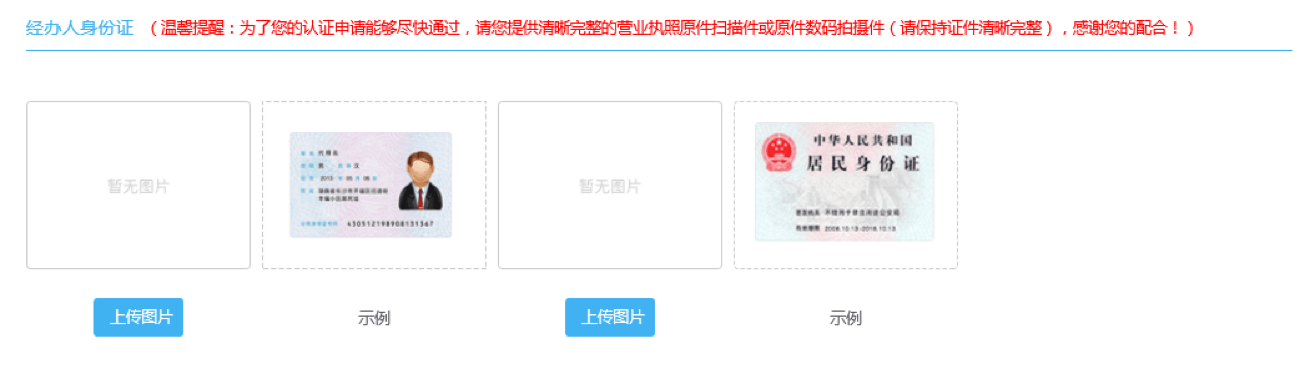
Step 10
点击下一步,选择生产/经营范围。
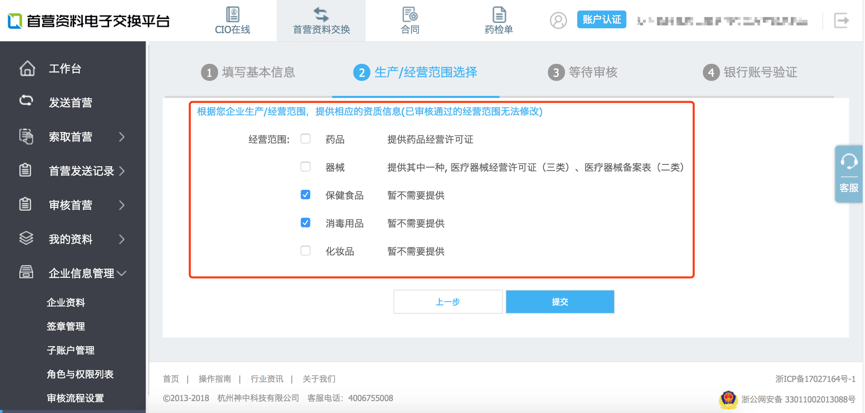
Step 11
点击资料提交,等待客服完成信息的初审。
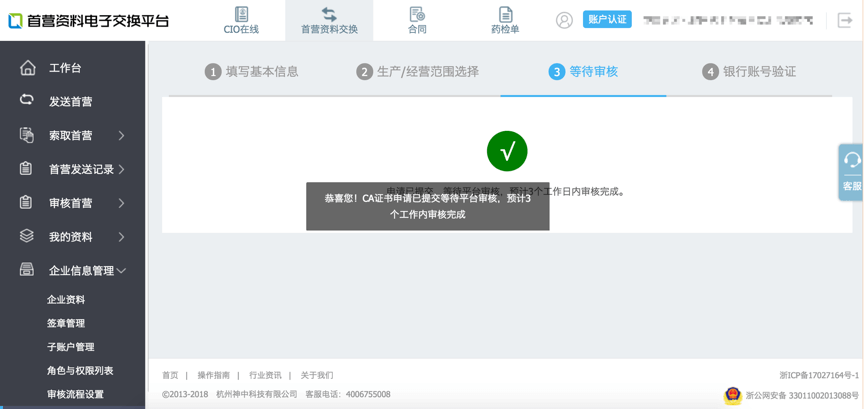
Step 12
根据开户银行账号收到的打款信息,在输入框中输入相应信息提交验证,系统验证信息无误后,会自动通过您的电子(CA)证书申请。
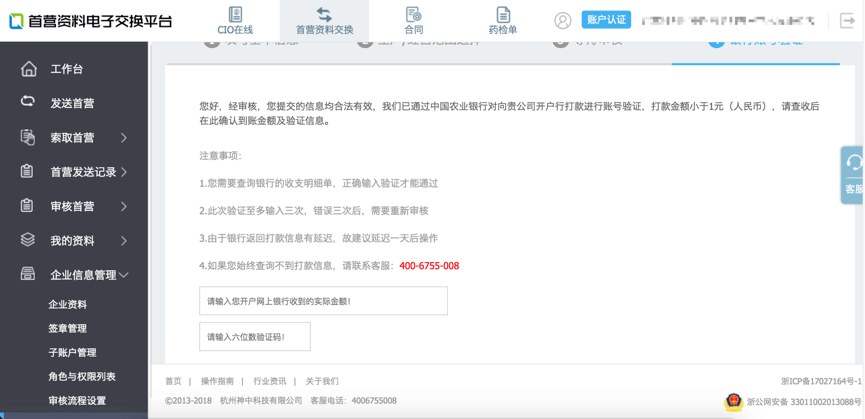

说明:为使广大企业用户更顺利的使用首营资料电子交换平台,避免重复工作,现针对平台上传文件的格式等提出以下要求:
1.目前平台支持JPG、PNG、PDF格式的文件上传,为保证文件顺利上传、下载,建议单个文件控制在10M以内。
2.文件要求:请提供清晰完整的原件扫描件(原则上不建议上传手机或相机拍摄的图片)。
a)请保持文件内字体清晰;
b)边缘完整可见;
c)不可折皱、歪斜;
d)原件扫描件为横向构图,上传文件必须是横向构图;原件扫描件为竖向构图,上传文件必须为竖向构图,参照下图。
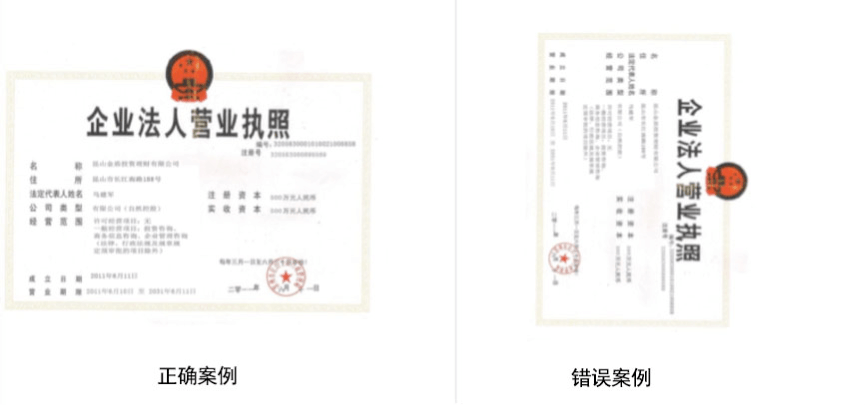
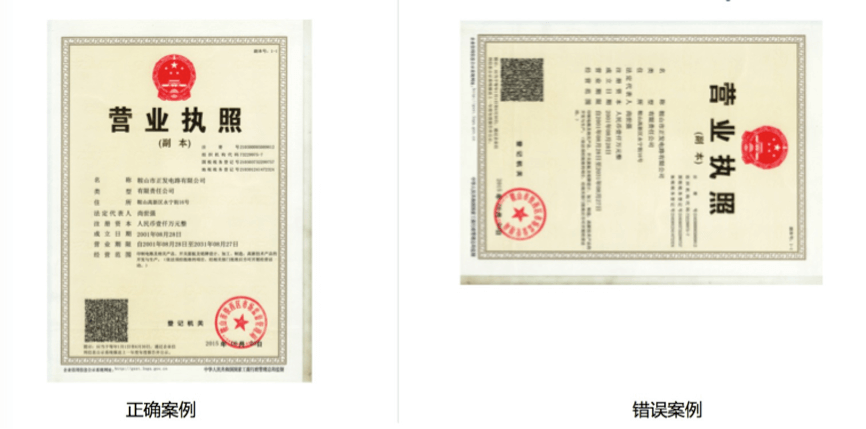
Step 1
点击左侧“素材库”按钮,弹出下拉菜单点击“企业资料素材库”按钮,进入素材库列表页(首次添加素材,系统默认进入新建企业素材页面)。
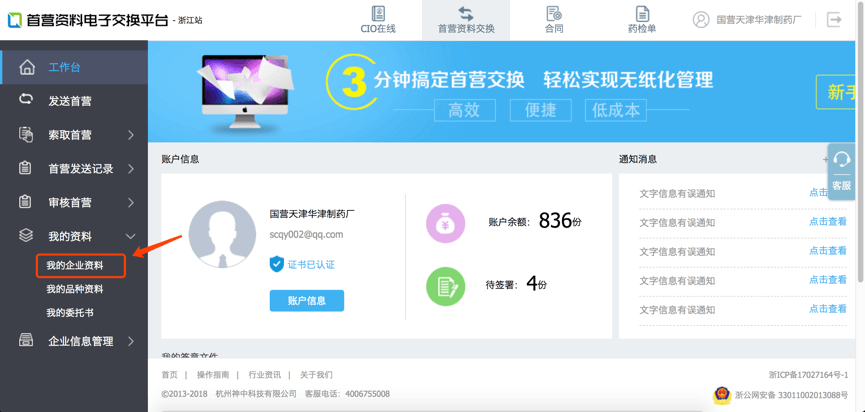
Step 2
点击“新建企业素材”按钮,添加企业首营资料。
温馨提示:请确保首次添加的企业资料是本企业首营资料。因为每次产品资料添加完成后,系统会自动把本企业的企业首营资料与产品首营资料进行关联。同一家企业首营资料添加一次即可。
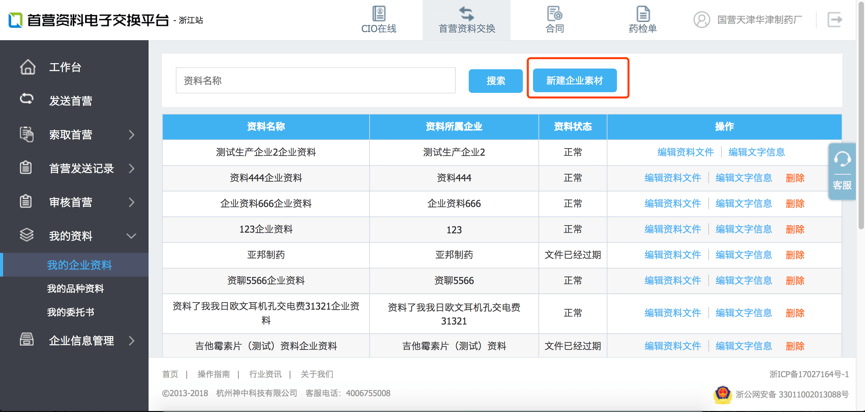
Step 3
输入“资料名称、资料所属企业、资料编号(选填项)”
建议“资料名称”以“某某公司企业资料”命名;
“资料所属企业”填写首营资料的公司全称;
“资料编号”:企业内部有对各个分(子)公司设置编号的可以填写,否则可忽略。
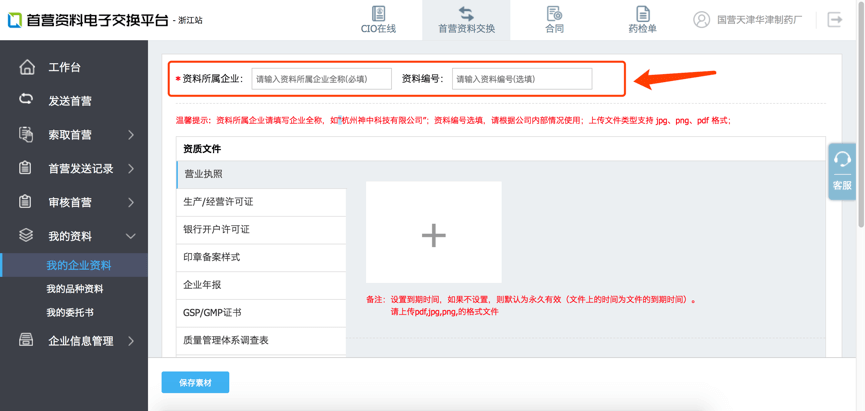
Step 4
在当前版本中,我们对上传资料进行了较大优化以方便用户。点击左侧资质文件选项卡,选择文件类型并上传对应文件。如果有未列举的文件,可以点击选项卡底部的“新建文件类型”按钮上传自定义文件。

Step 5
点击右侧“选取文件”图标,进入本地电脑选取文件。上传成功后,即可查看文件缩略图。
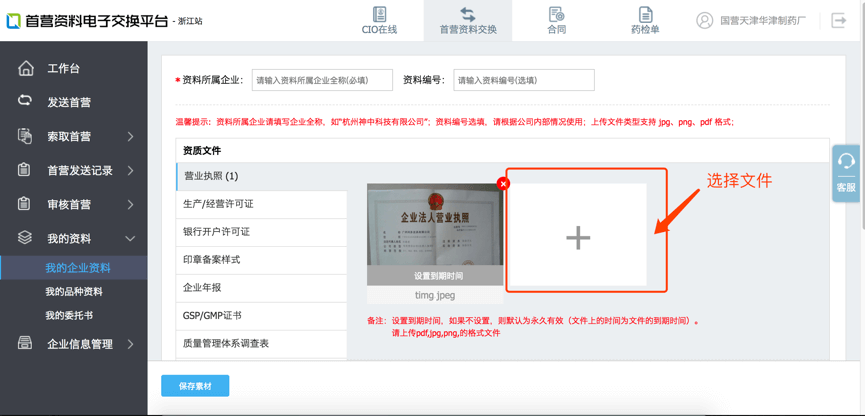
Step 6
设置文件有效期,如果文件没有期限限制,不填写即可。如果还有其他文件,可继续上传。
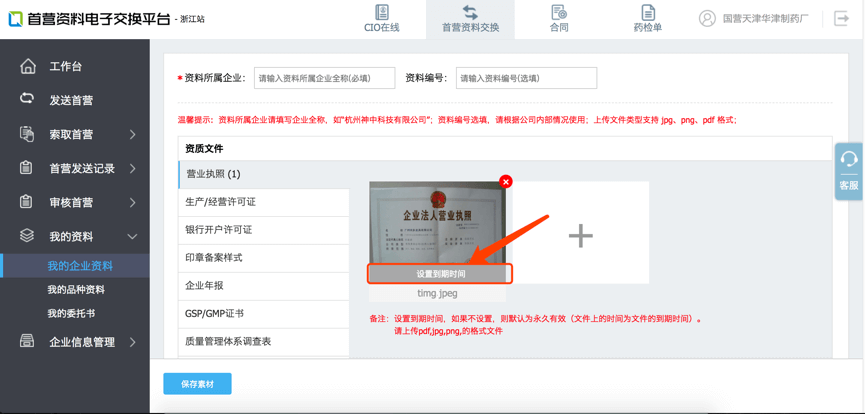
Step 7
完成其他类型文件上传,操作同上。
Step 8
文件上传完成之后,点击“保存素材”按钮即可。
温馨提示:若企业资料文件列表中含有标准化文件(如营业执照、开票信息、生产/经营许可证、开户银行许可证、GSP/GMP证书、组织机构代码证、税务登记证),将会跳转到「文字识别页面」,针对这部分文件做图文转换,详情参见「文字识别」功能说明。

温馨提示:上传品种资料需要您已完成企业素材的添加。
Step 1
点击左侧“我的资料”按钮,弹出下拉菜单点击“我的品种资料”按钮,进入“品种资料”列表页面。
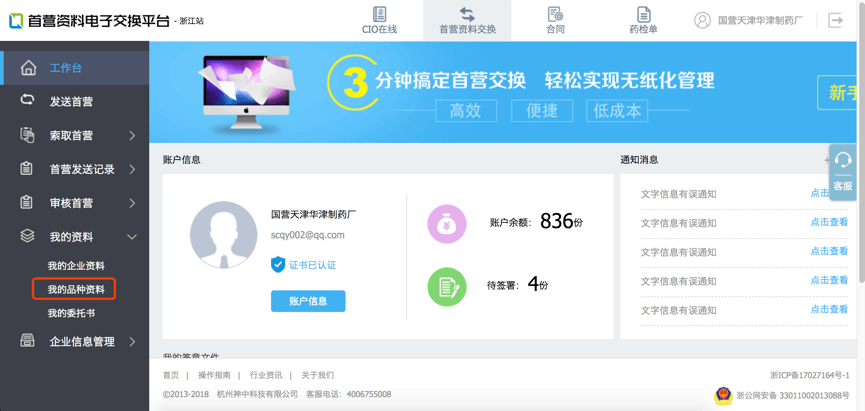
Step 2
点击新建产品资料按钮,进入产品资料新建页面。
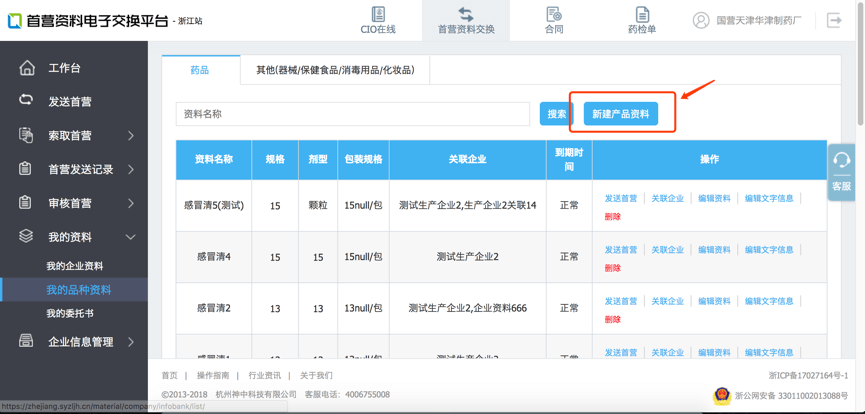
Step 3
平台已建立药品品种数据库,搜索框中输入品种名称或者批准文号,列表里可自动显示。若搜索过程中发现该品种不在系统中,可通过QQ在线联系客服添加品种。
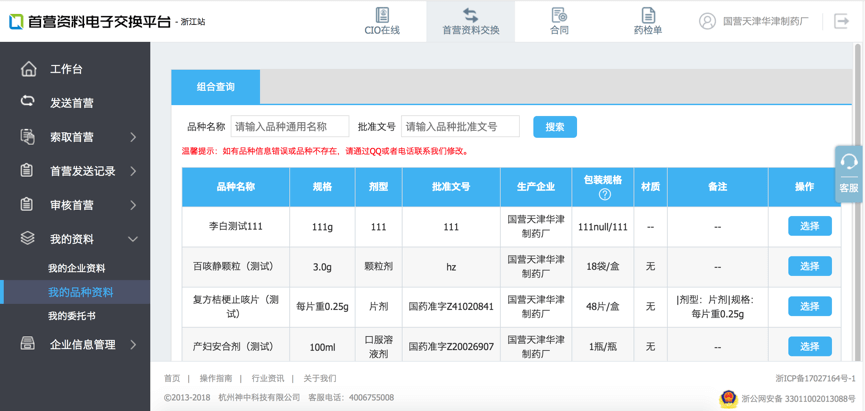
Step 4
搜索出品种后点击“选择”按钮跳转到品种添加页面。
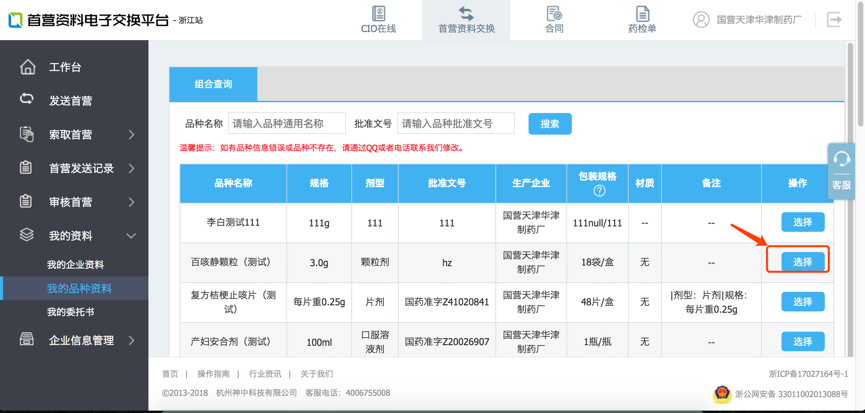
Step 5
请选择品种类型(必选)并填写产地(必填)、品种编号(选填)信息。
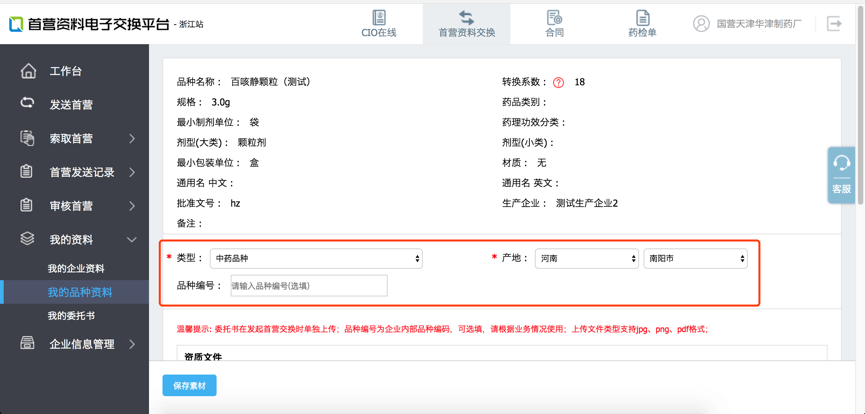
Step 6
在当前版本中,我们对上传品种资料文件进行了较大优化以方便用户。点击左侧品种资质文件选项卡,选择文件类型并上传对应文件。如果有未列举的文件,可以点击选项卡底部的“新建文件类型”按钮上传自定义文件。

Step 7
点击右侧“选取文件”图标,进入本地电脑选取文件。上传成功后,即可查看文件缩略图。
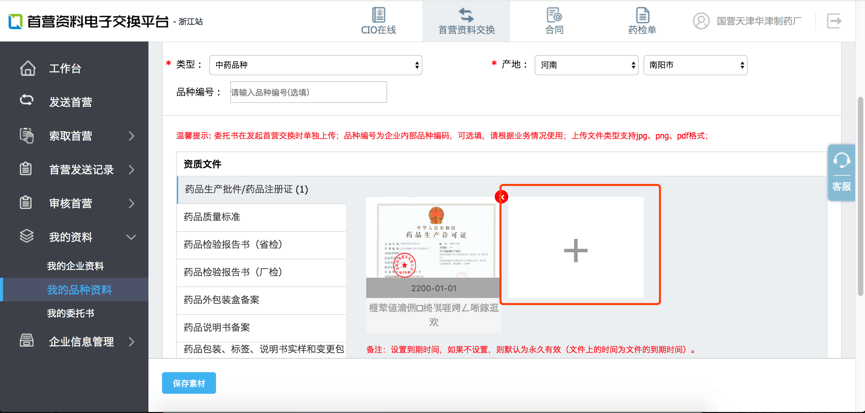
Step 8
设置文件有效期,如果文件没有期限限制,不填写即可。如果还有其他文件,可继续上传。
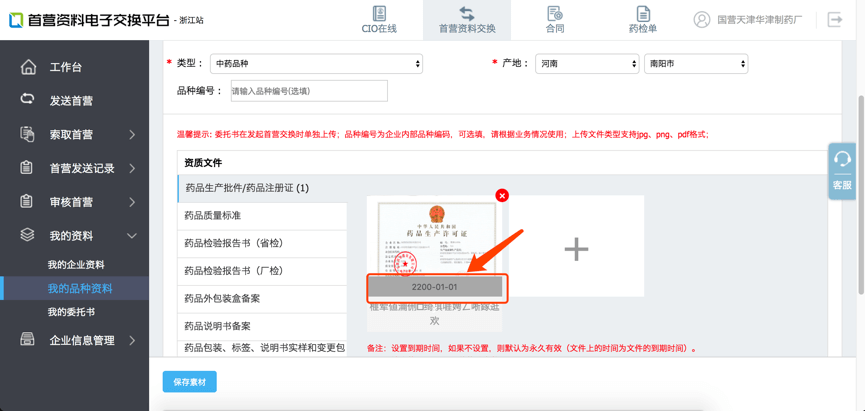
Step 9
完成其他类型文件上传,操作同上。
Step 10
文件上传完成之后,点击“保存素材”按钮即可。
温馨提示:若品种资料文件列表中含有标准化文件(如药品生产批件/药品注册证、药品说明书备案),将会跳转到「文字识别页面」,针对这部分文件做图文转换,详情参见「文字识别」功能说明。
Step 委托生产产品添加说明
如果产品是委托其他生产企业生产的,那么首先需要添加两个生产企业的资料。
1.首先上传本企业首营资料(受托方生产企业)(操作方式参考企业素材上传流程);
2.其次再上传委托生产企业(委托方)的首营资料(操作方式参考企业素材上传流程);
3.再次上传产品首营资料(操作方式参考产品资料上传流程);
4.最后进入产品列表页,点击关联企业,然后选择委托生产企业的首营资料进行关联。具体操作如下图:
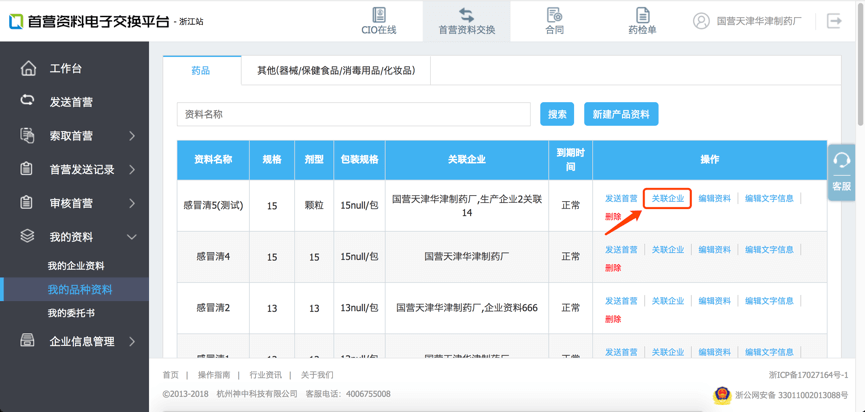
点击关联企业之后,列表中会显示所有已添加的企业素材。如下图:
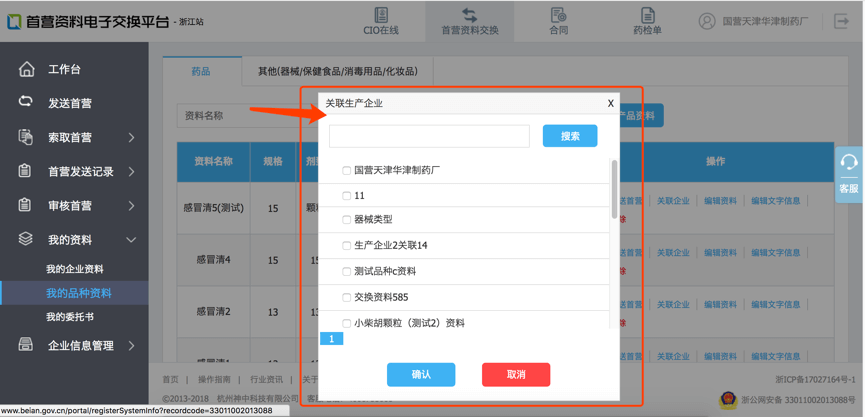
选择完委托生产企业之后,点击确定,返回列表页,关联企业一栏中会显示两家生产企业。如下图:
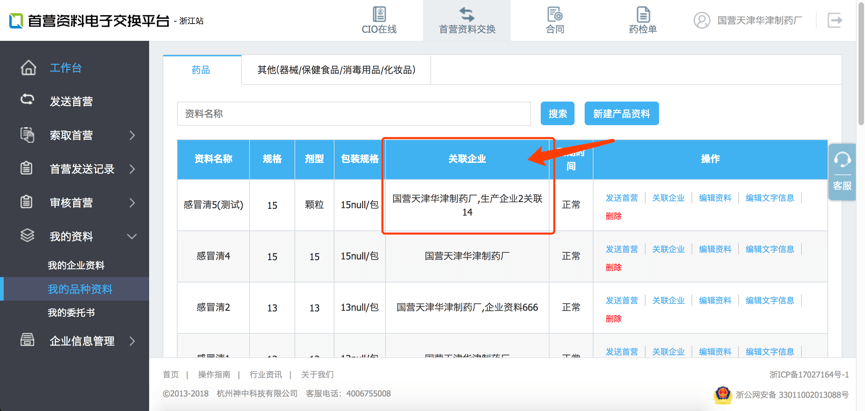
功能说明
为首营资料内的文件添加文字说明,帮助平台上的用户更快捷地进行信息录入。
Step 1
为企业资料或品种资料添加文字信息
当用户在上传企业资料或品种资料的文件中含有特定标准化文件(如营业执照、开票信息、生产/经营许可证、开户银行许可证、GSP/GMP证书、组织机构代码证、税务登记证、药品生产批件/药品注册证、药品说明书备案),将会跳转到「文字识别页」,如下图所示。在这个页面可以为文件添加文字信息,那么下游接收方可在查看文件时浏览添加的文字信息以便进行录入。
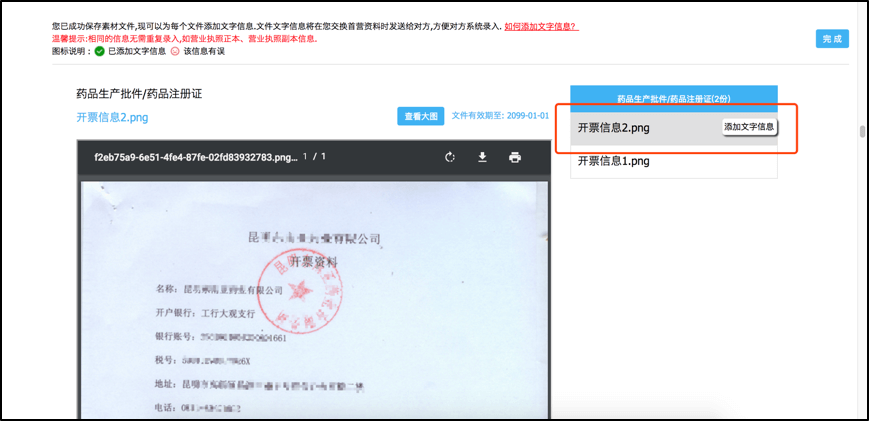
文字识别页面
点击【添加文字信息】,系统会自动进行图片文字识别并匹配相应信息,如下图所示:
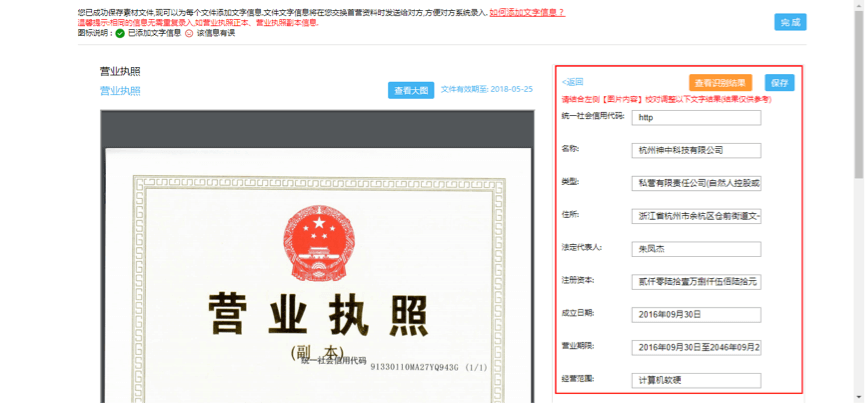
系统识别图片文字
系统识别、匹配结果可能有误,请根据左侧图片内容进行调整,也可以点击【查看识别结果】帮助输入。修改后切记点击【保存】保存信息!
添加文字信息后,可对已保存内容进行查看、编辑、删除。可继续对其他文件进行操作。
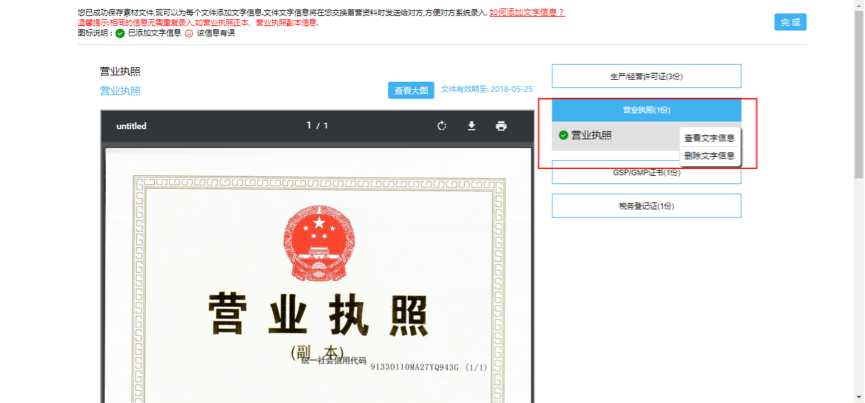
已添加文字信息
退出后可通过【编辑文字信息】重新进入「文字识别页」。旧的资料文件也可以进行图片文字识别,识别结果将会同步更新给文件接收方。
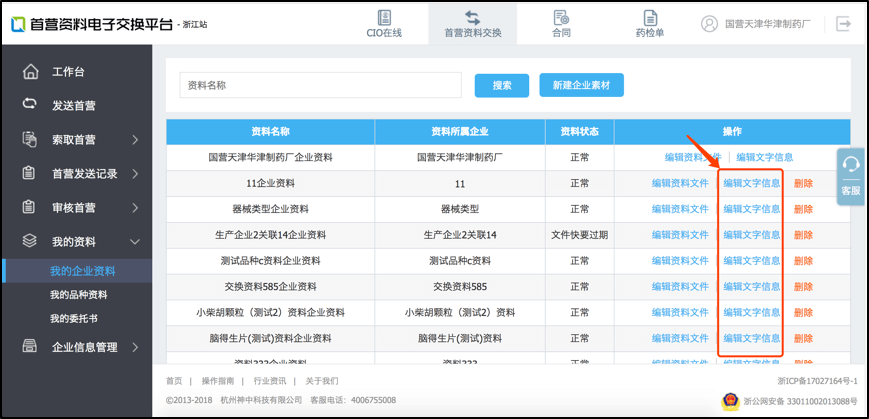
企业资料文字信息编辑
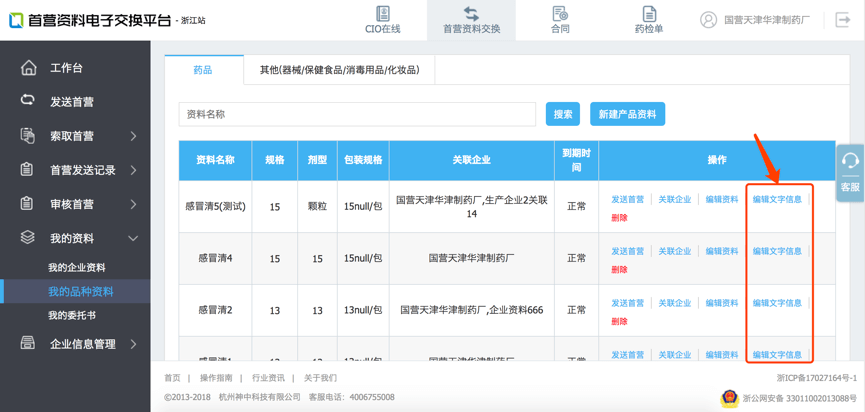
品种资料文字编辑编辑
Step 2
查看文字信息
在资料文件查看页面,点击【查看图片文字信息】,可查看图片文字。
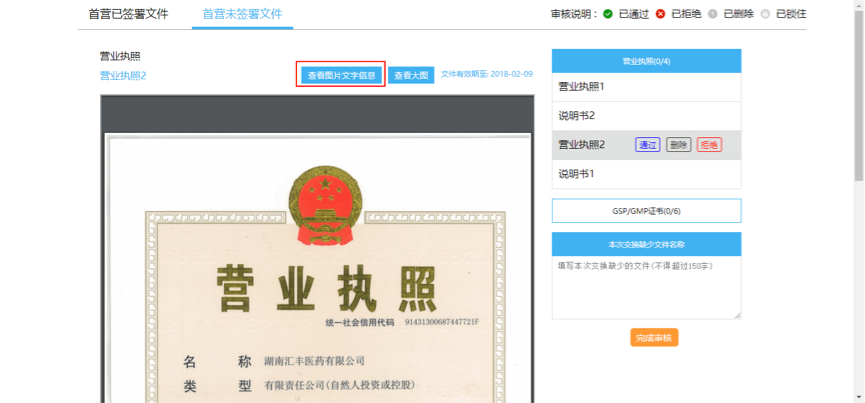
查看图片文字信息
当文件上传者已为该文件添加图片文字信息时,如下图所示:

图片文字信息
您可以点击【复制】快捷地复制对应的文字。
当您发现某条信息有误时,点击···,再点击【信息有误】,就可以标记该条信息有误,其他用户可以看到您的标记,系统也会提醒文件上传者修改信息。
当文件上传者未添加图片文字信息时,将会有下图所示提示,您可以尝试【识别图片文字】,识别结果仅供参考。
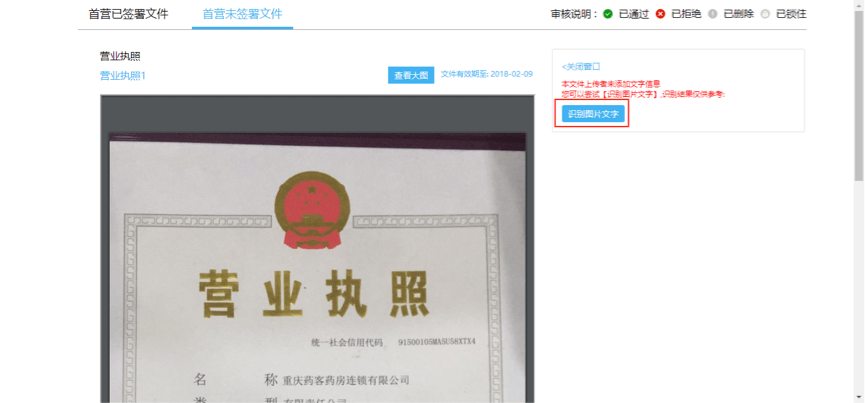
识别图片文字

为保证平台子账户更符合实际业务需要,在当前版本中,我们对子账户权限进行了重新设计,采用了基于组织-用户-角色-权限的设计思路。通俗的讲,医药企业根据自身组织架构的需要在平台上新建一个或多个部门,并在部门下新建用户以及分配角色和权限。
Step 1
管理员登录首营平台,点击页面侧边栏中的企业信息管理按钮,在弹出的子菜单中,选择角色与权限列表,进入角色与权限列表页面。
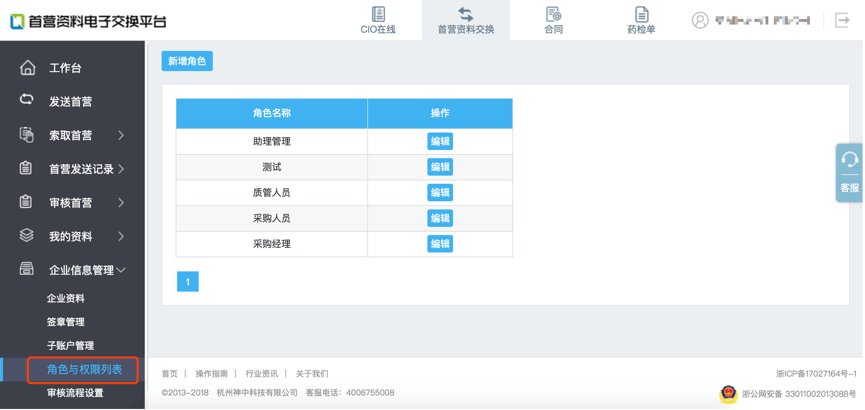
点击页面上方按钮【新增角色】,进入角色新增页面
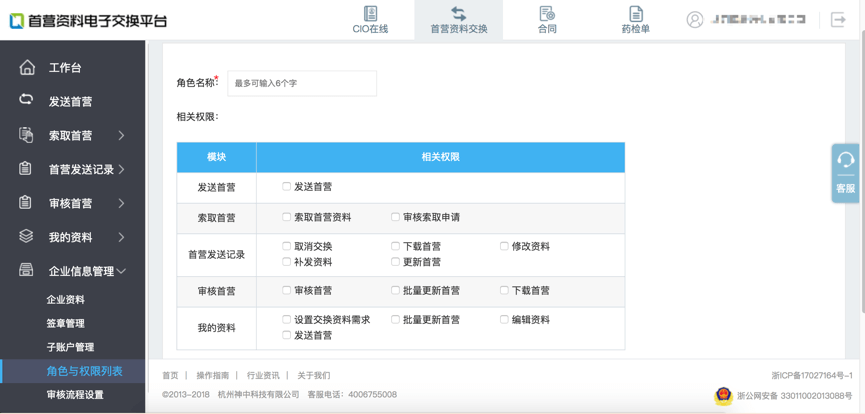
在该页面中,您需要设置角色名称以及设置角色相关权限。点击保存即可。
温馨提示:
1、请根据角色情况,设置相应权限
2、如果该角色权限涉及到审核首营权限,设置成功后请前往审核流程设置页面,设置该角色审核顺序
3、在新创建用户的时候,我们要求必须为用户选择角色,并在此基础上修改权限
角色新增成功后,将会出现在角色列表中,您可以进行重新设置。
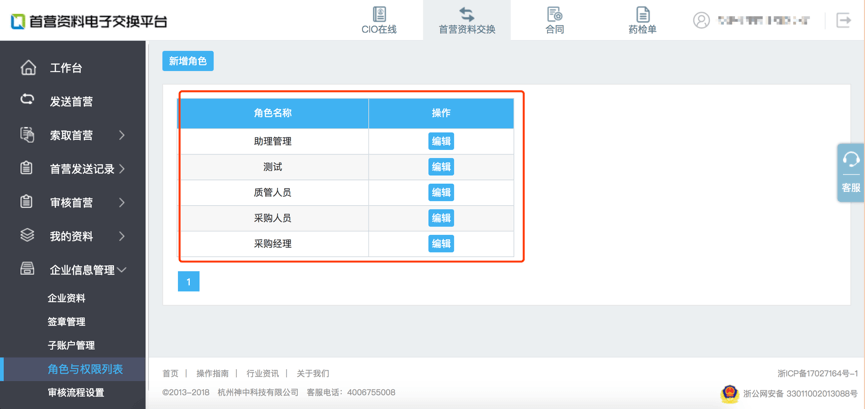
Step 2
在子账户管理页面,点击“新增部门”按钮。
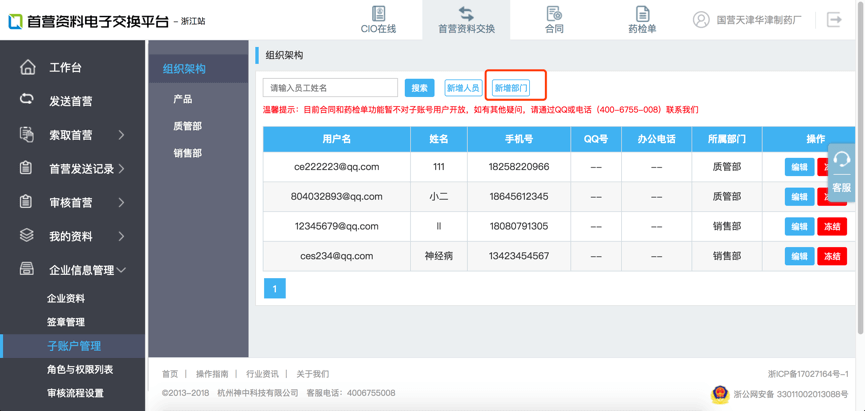
Step 3
在弹出框中,填写部门名称,并点击确认,完成部门的新建。
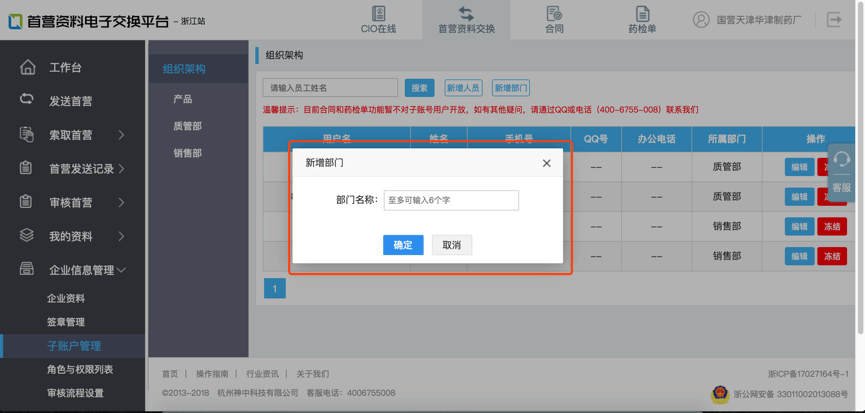
Step 4
您创建的部门将会出现在组织架构中,点击选中以添加人员。
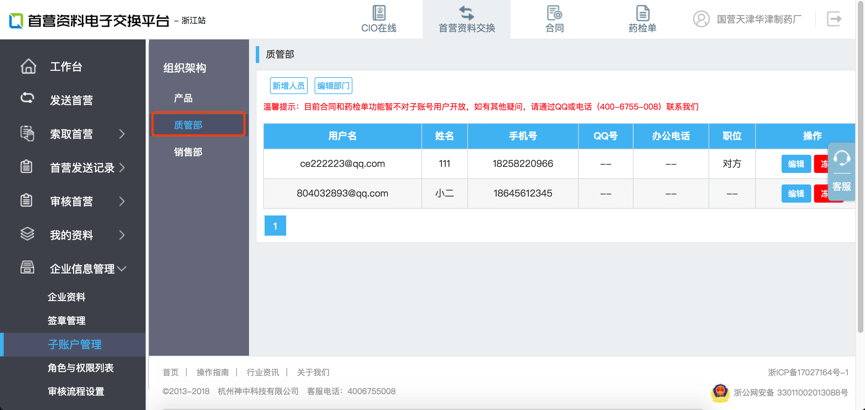
Step 5
点击“新增人员”按钮,进入子账户添加页面。
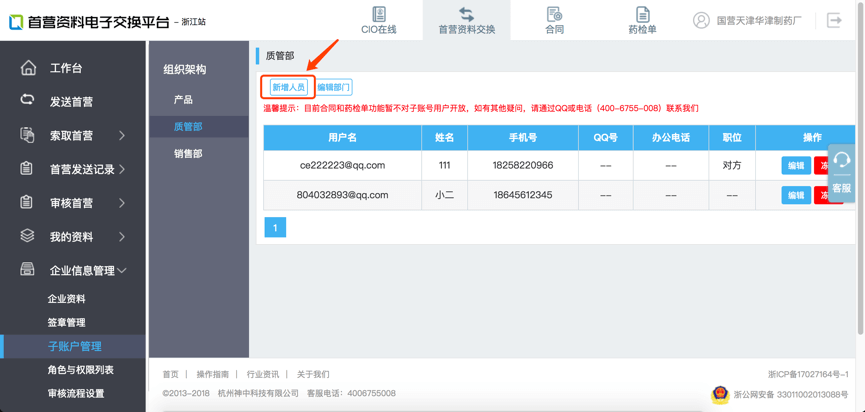
Step 6
在新增人员页面中,您需要填写相关信息,并根据需要赋予权限,点击保存即可完成人员的添加。
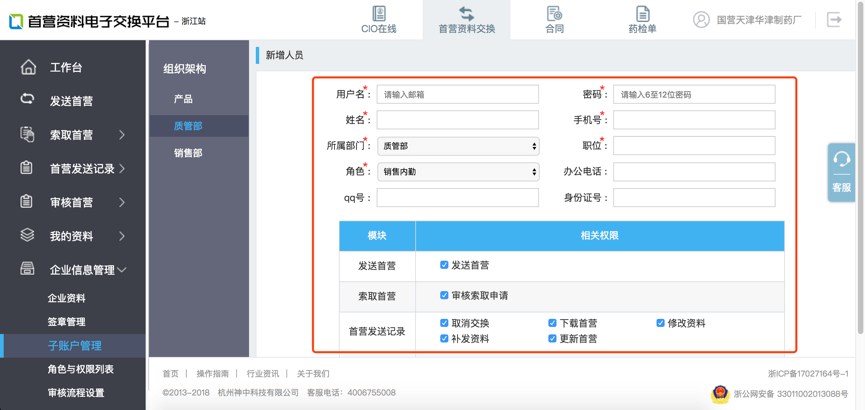
Step 7
在日常工作中,人员会发生变化,您可以在子账户列表页面进行管理,如编辑信息、冻结账户(被冻结账户无法登录平台)、重新赋予权限等等。
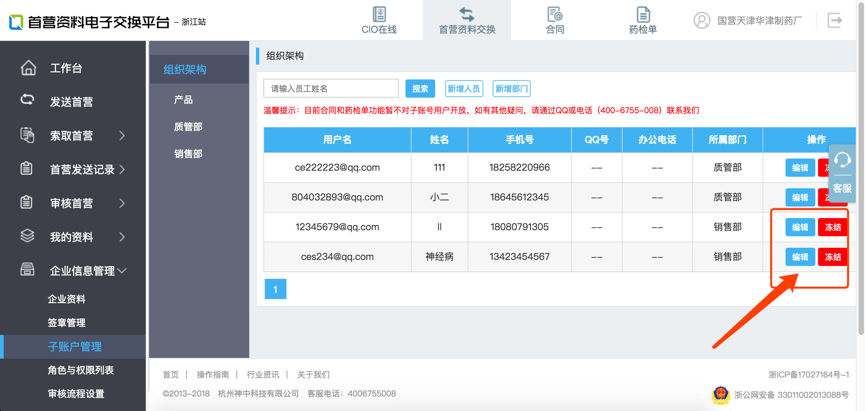
功能说明
管理员可以添加子账号并设置审核流程(如销售内勤-质量负责人-管理员,默认最后一个审核人员为管理员并只有管理员能签署文件)。设置审核流程后,接收到的企业资料将由相应人员一一审核。
温馨提示:审核流程设置只针对以后的资料审核有效,对原有未审核的资料不产生影响;
Tips:
在设置审核流程前请先创建子账号,「设置审核流程」功能只对管理员开放。
Step 1
管理员点击「企业信息管理」-「审核流程设置」进入“审核流程设置”页面,系统默认只有管理员参与审核:
点击【修改审核流程】可修改审核流程。
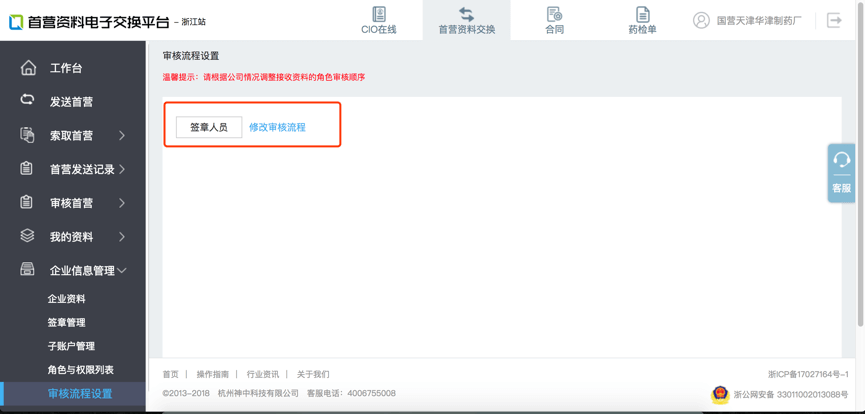
审核流程设置页面
Step 2
点击【添加审核顺序】->【可选人员角色】->【保存】,完成本次操作。
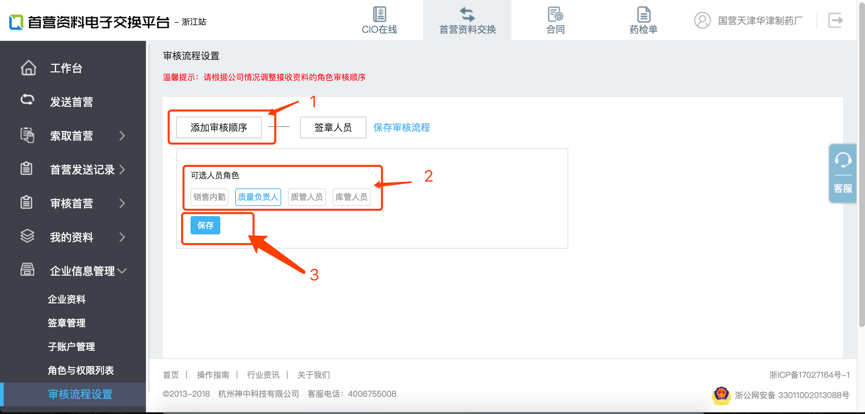
Step 3
点击“保存审核流程”,完成审核流程设置。

Step 4
根据公司实际业务情况,可重新对审核流程进行设置。
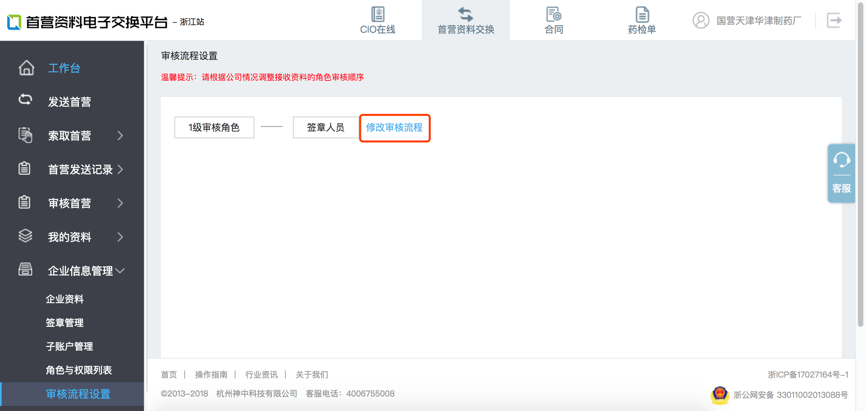

生产厂家相关业务人员根据销售需求,向下游客户发起首营资料交换。
Step 1
点击首页(工作台)下方发起首营交换按钮,进入首营发起页面。
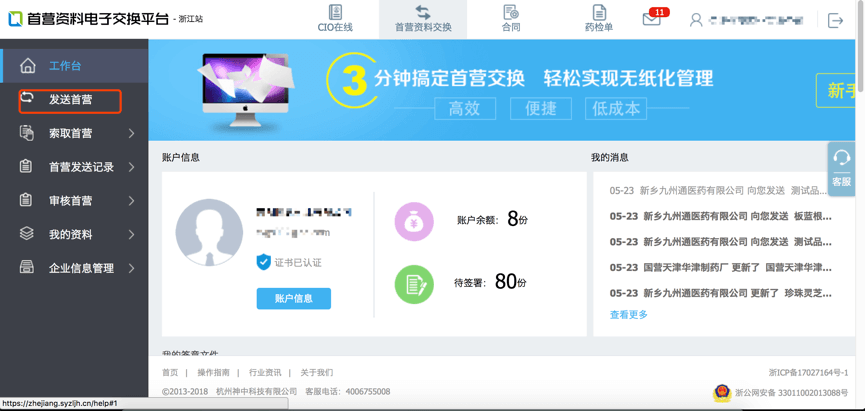
Step 2
当前版本中,对发送首营作了较大调整以提升用户体验。首先您需要选择发送首营资料类型,如发送品种资料(将首营品种资料,生成企业资料和经营企业资料发送给下游企业)、发送企业资料(向上游供应商或下游客户发送企业资料)、合同签署(支持大委托书、购销合同、质保协议等文件等签署)。
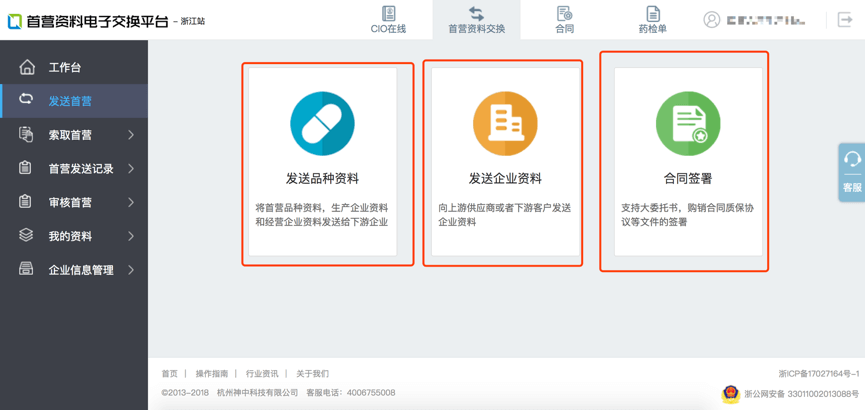
Step 3
通过企业名称搜索并选中需要交换的下游企业。
您也可以从最近的合作客户快速选择下游企业。
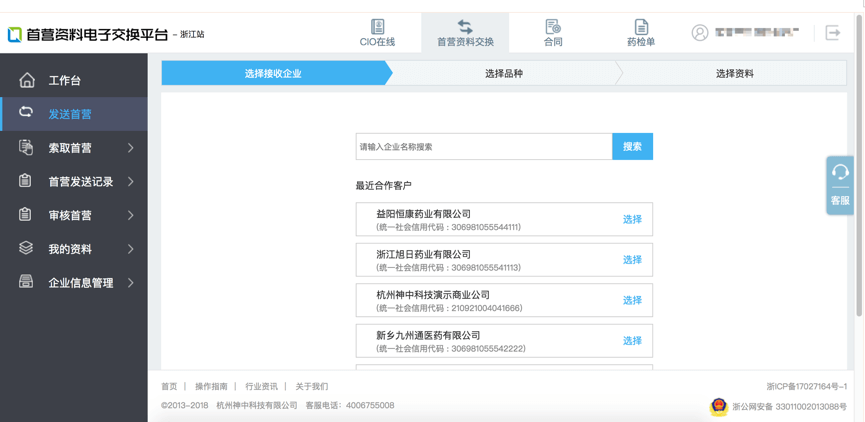
温馨提示:如果未查找到您想要的下游企业,不要担心,您仍然可以发送首营资料给客户,您需要做的是添写相关的企业信息,我们将以短信的方式通知对方接收首营资料。
Step 4
根据品种名称或生产企业搜索要发送的品种并选择,如果您发送的是企业资料,将不会出现该步骤。
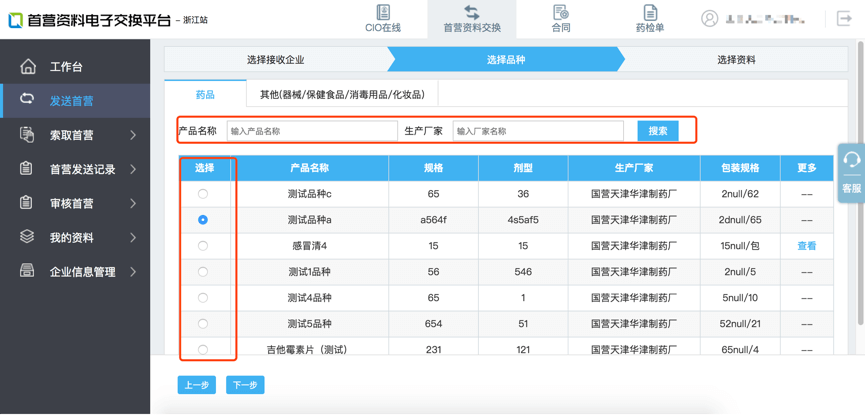
Step 5
点击下一步,进入选择资料页面。
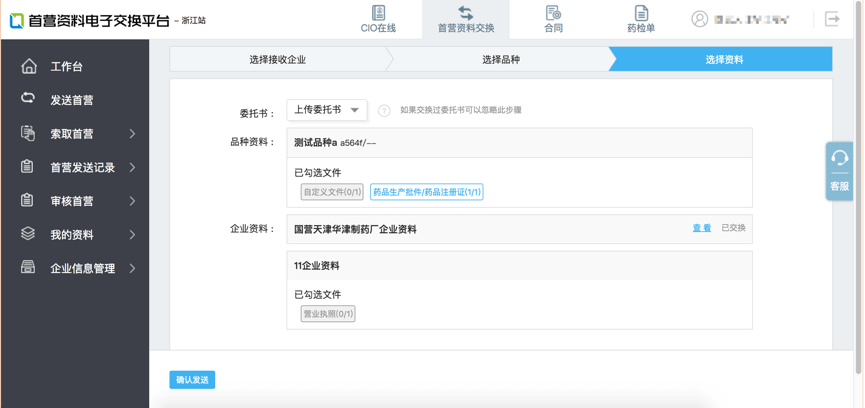
1.根据要求,未交换过委托书的需要提交委托书,目前平台提供了本地上传或从模版库选择两种方式上传委托书。如果交换过委托书可以忽略该步骤。
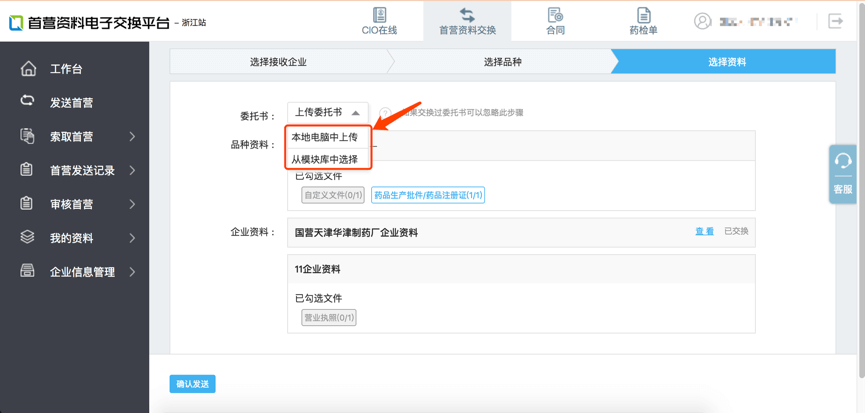
2.选择品种资料文件,平台自动选择您之前提交的品种资料文件,您也可以点击相应文件名称进行重新选择,发送企业资料不需要选择品种资料文件。
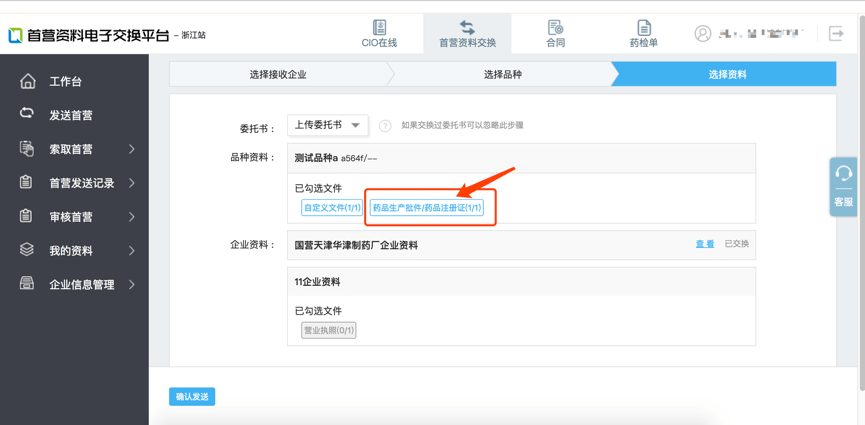
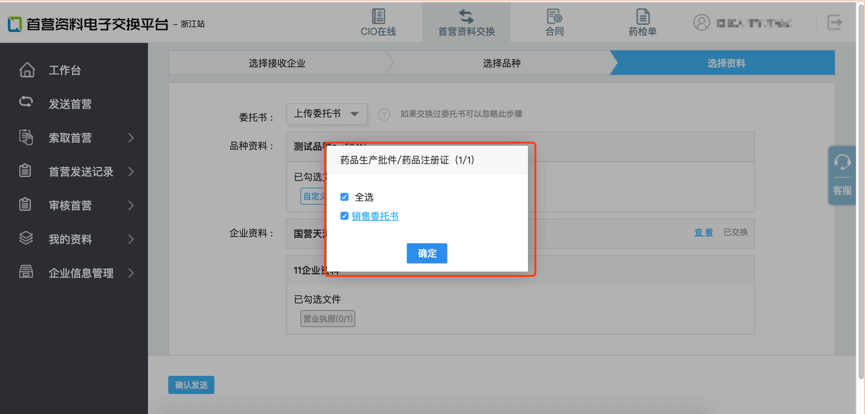
3.选择企业资料
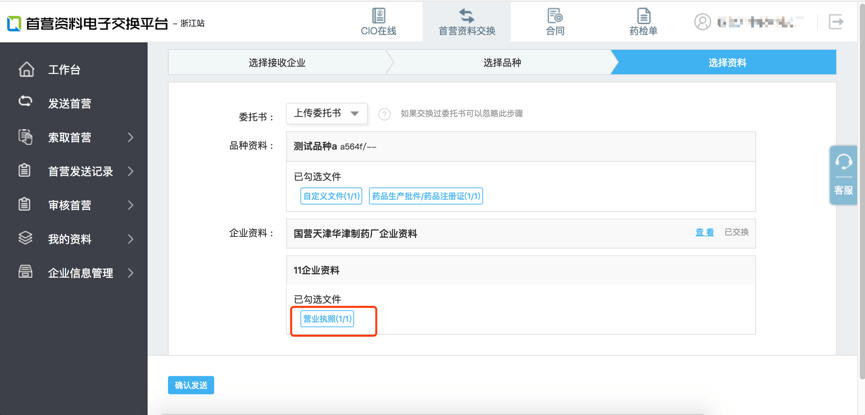
Step 6
点击确认发送。
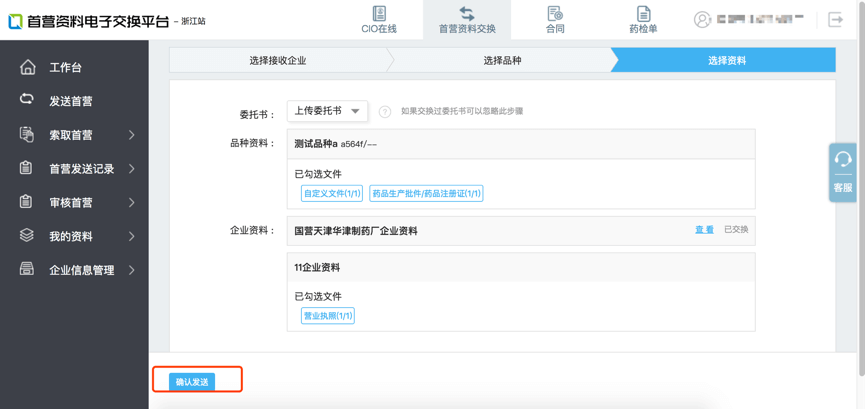
Step 7
您可以在“首营交换管理”——“我发起的品种资料”里查看对方签署的状态。
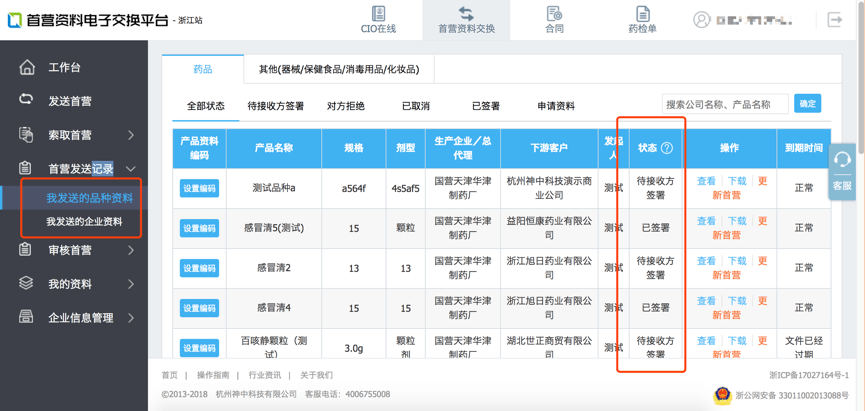
功能说明
当设置审核流程后,相应的子账号用户可以审核接收到的资料,审核通过将传递给下一个人员审核,审核未通过该资料即被拒绝。
Step 1
注意:请选择“待审核”资料。
子账号用户点击「审核首营」-「我接收的企业资料」,选择“待审核”状态的资料,点击【查看】进入资料详情页(也可以通过状态栏进行筛选寻找目标文件)。

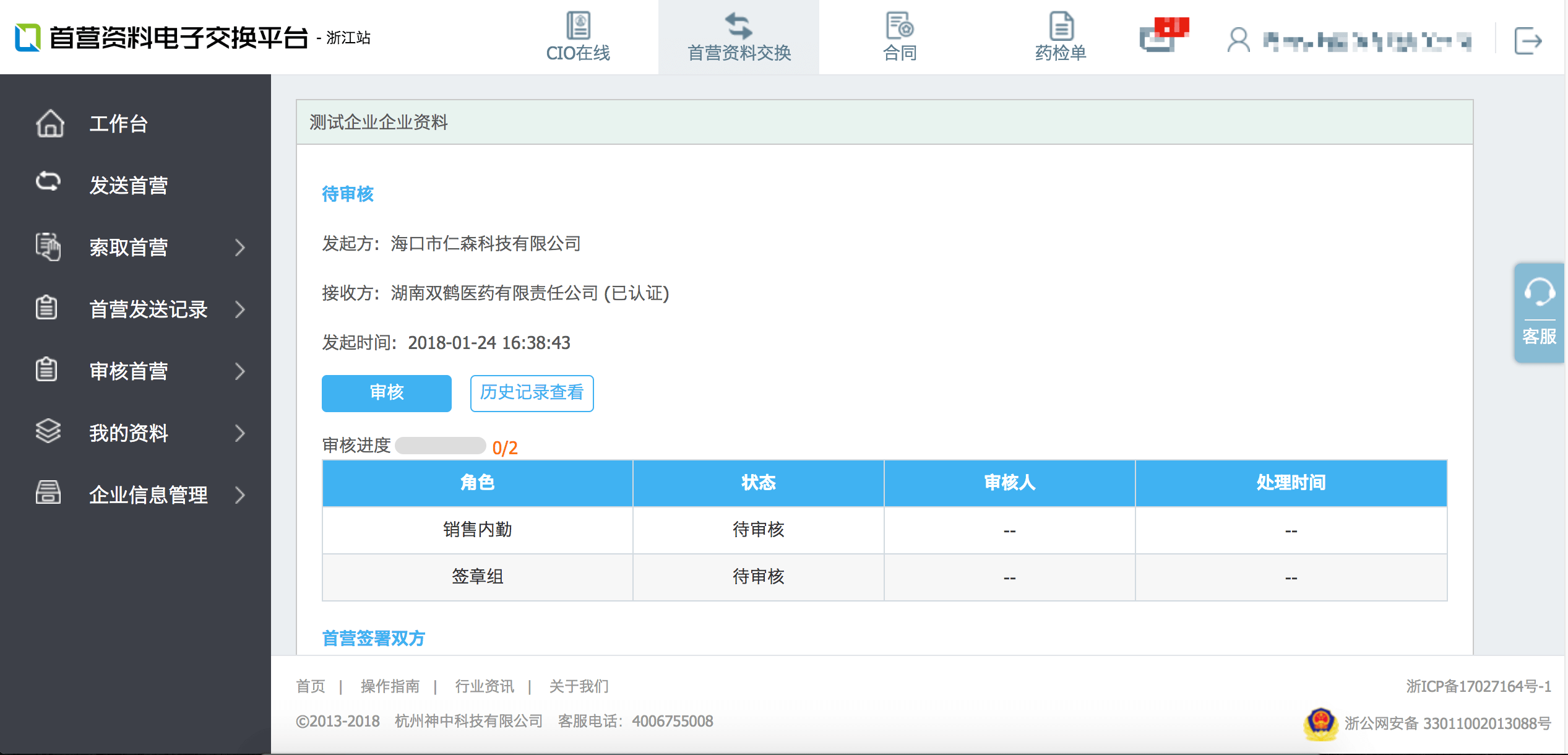
在资料详情页可看到本资料的审核进度,点击【审核】进入“审核”页面。
Step 2
资料审核
子账号在“审核”页面可以对资料文件进行审核处理。
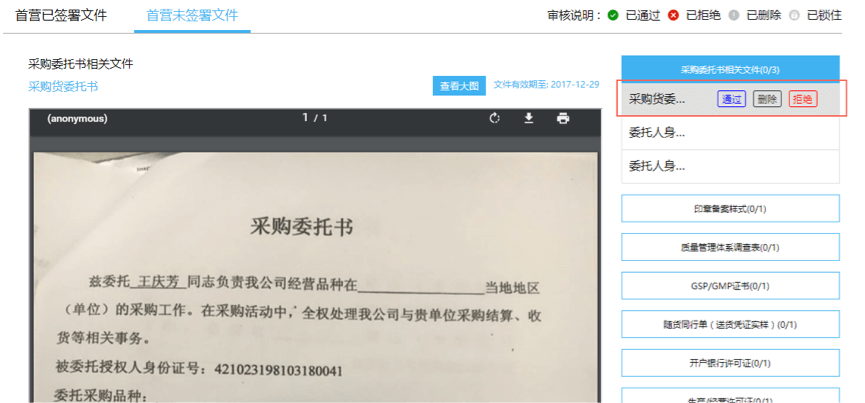
审核
通过:符合要求的文件可以点击【通过】标记为“已通过”。若文件已过期,系统将会有过期提示,用户仍可以选择通过,请根据具体业务使用;
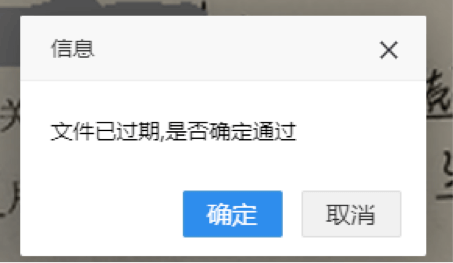
文件过期提示
删除:不需要的文件可以点击【删除】标记为“已删除”,删除文件不影响审核结果。管理员在签章时,标记为“已删除”的文件将被删除,不会保存到“首营已签署文件”内;
拒绝:对于不符合要求的文件可以标记为“已拒绝”,当发现该份资料缺少文件,也可以在“本次交换缺少文件名称”里填写缺少文件内容。
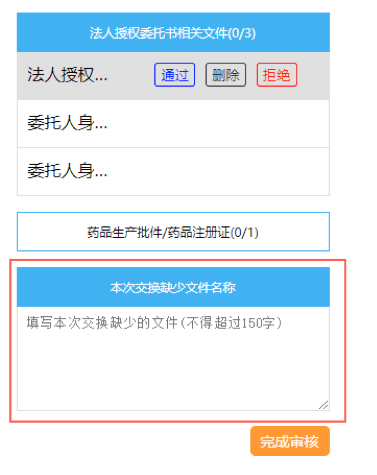
本次交换缺少文件
在所有文件审核处理后,点击【完成审核】,系统会根据用户处理结果做出相应判断:
若子账号用户拒绝任一文件或填写了缺少文件内容,本份资料会被拒绝。
当子账号用户对资料文件都已审核通过(允许删除一些文件),本份资料即审核通过,将等待审核流程中的下一个用户审核。
子账号收到之前拒绝过的首营资料后,可点击【查看文件拒绝原因】,查看前一次的审核结果,审核相应资料。
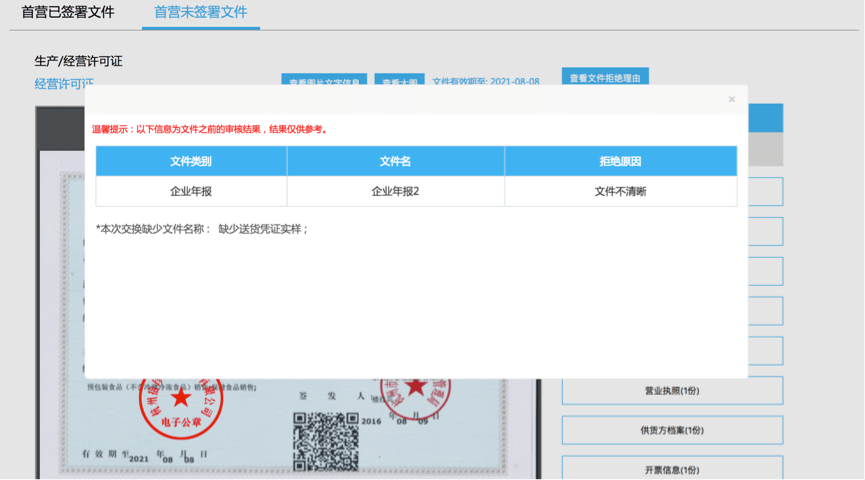
功能说明
当设置审核流程后,管理员将作为最后一位人员审核接收到的资料。审核通过可以对资料文件签章,签章后本次资料交换成功;审核未通过该资料即被拒绝。
Step 1
选择“待签署”资料
管理员点击「首营交换管理」-「我接收的企业资料」,选择“待签署”状态的资料,点击【查看】进入资料详情页(也可以通过状态栏进行筛选寻找目标文件)。
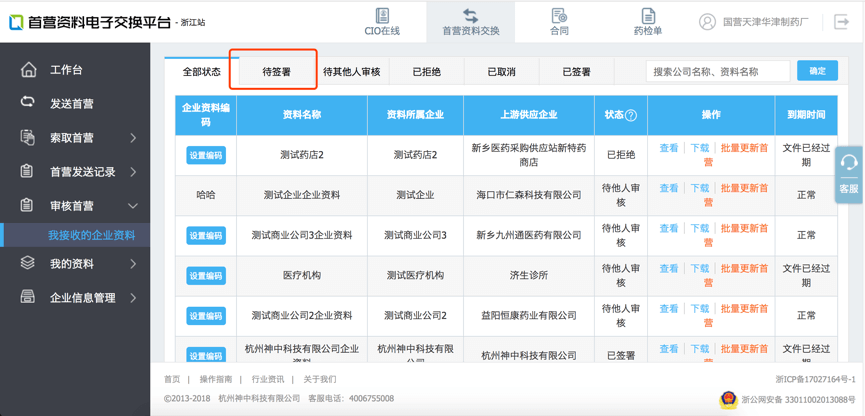
资料列表
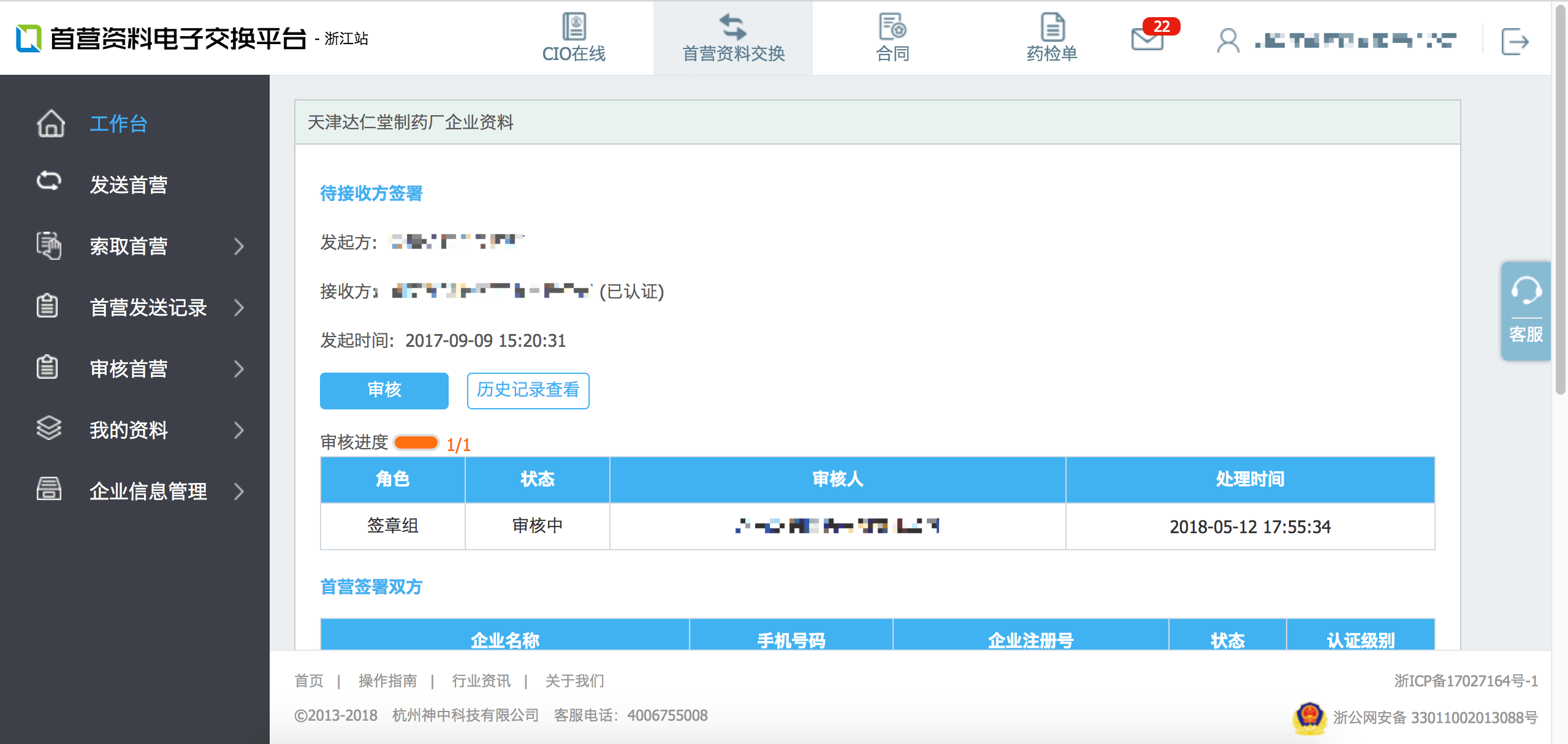
资料详情页
在资料详情页可看到本资料的审核进度,点击【审核】进入“审核”页面。
Step 2
资料审核
管理员在“审核”页面可以对资料文件进行审核处理,相应操作与子账号相同。
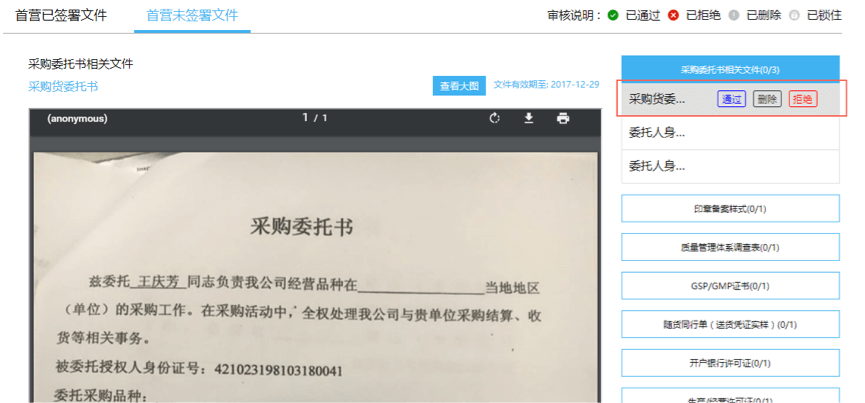
审核
通过:符合要求的文件可以点击【通过】标记为“已通过”。若文件已过期,系统将会有过期提示,用户仍可以选择通过,请根据具体业务情况使用;
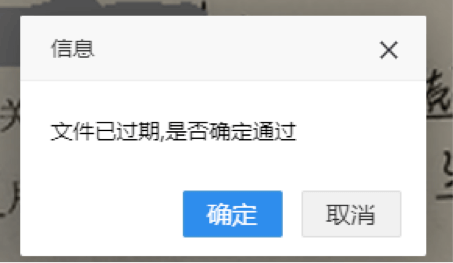
文件过期提示
删除:不需要的文件可以点击【删除】标记为“已删除”,删除文件不影响审核结果。管理员在签章时,标记为“已删除”的文件将被删除,不会保存到“首营已签署文件”内
拒绝:对于不符合要求的文件可以标记为“已拒绝”,当发现该份资料缺少文件,也可以在“本次交换缺少文件名称”里填写缺少文件内容。
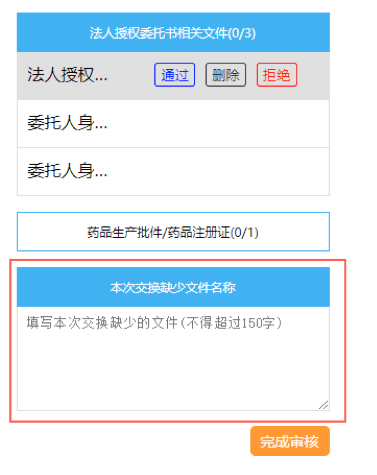
本次交换缺少文件
在所有文件审核处理后,点击【完成审核】,系统会根据用户处理结果做出相应判断:
若子账号用户拒绝任一文件或填写了缺少文件内容,本份资料会被拒绝。
当子账号用户对资料文件都已审核通过(允许删除一些文件),本份资料即审核通过,将等待审核流程中的下一个用户审核。
Step 3
资料签署
点击【完成审核】,将弹出如下弹窗:
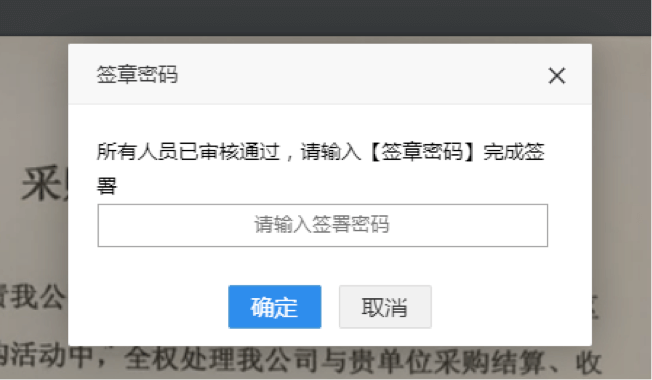
输入签章密码
输入「签章密码」后,点击【确定】,资料文件将逐一签章,全部签章后将跳转到资料详情页,资料状态变为“已签署”。
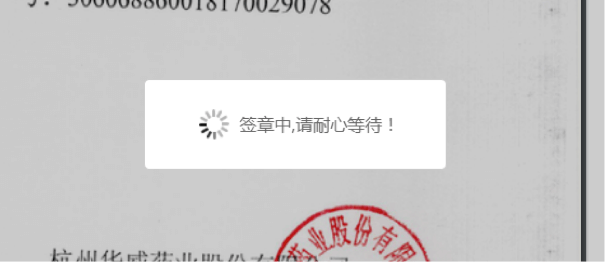
签章中
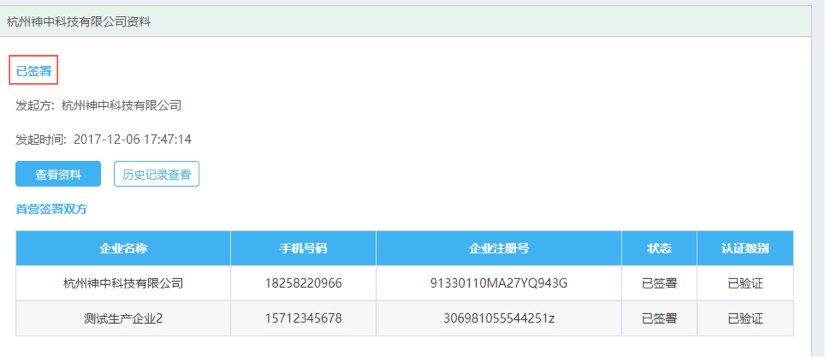
资料已签署
Step 1
管理员登录账户,在“索取首营资料管理”——“客户索取记录”里可以看到下游公司申请索取首营的品种列表。
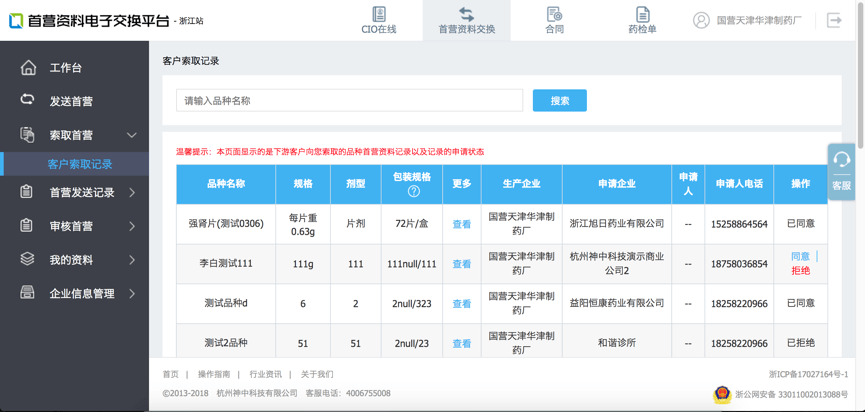
Step 2
针对下游客户的索取记录,点击拒绝表示您拒绝向下游企业的品种索取请求;点击同意表示向下游企业的发送该品种资料文件,您将会进入到品种资料发送页面。

在该页面中,您需要确定系统默认选择的资料文件是否符合您的要求,如有问题可以重新选择。
Step 3
点击“确认发送”后,首营资料就发送至下游企业。

说明:更新首营资料是指,上游企业第一次发起的首营资料下游签署成功之后,进行第二次的首营资料更新(包含新增首营文件和替换已交换文件)。
更新首营资料分为两种方法,方法一:批量(一对多)向下游企业更新首营资料;方法二:单个(一对一)向下游更新首营资料,具体的更新流程如下:
方法一:批量更新首营资料(以编辑企业资料为例)
温馨提示:本文以企业资料更新为例,更新品种资料操作雷同,暂不说明。
Step 1
点击“首页(工作台)”下方“素材库”,弹出下拉菜单,点击“企业资料素材库”或者“品种资料素材库”按钮,进入素材库列表页。

Step 2
找到需要更新资料的企业或品种记录,点击“编辑”按钮,进入资料编辑页面。
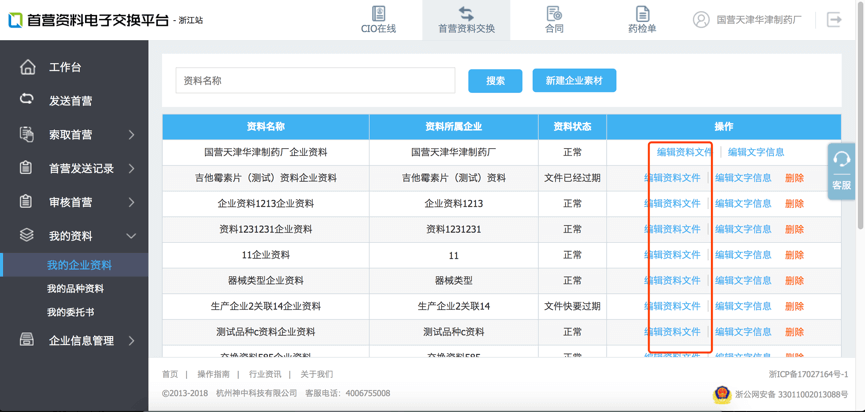
Step 3
重新设置“资料所属企业(必填)、资料编号(选填项)”;“资料所属企业”填写首营资料的公司全称;“资料编号”:企业内部有对各个分(子)公司设置编号的可以填写,否则可忽略。
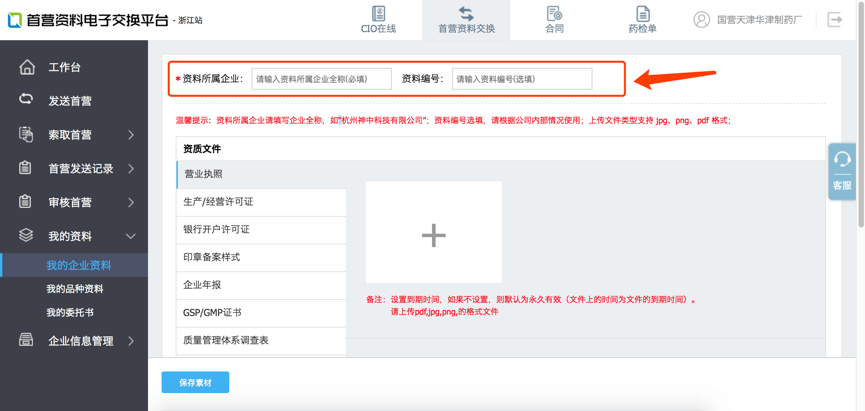
Step 4
重新上传资质文件。点击页面下方左侧资质文件选项卡,选择文件类型并上传对应文件。如果有未列举的文件,可以点击选项卡底部的“新建文件类型”按钮上传自定义文件。
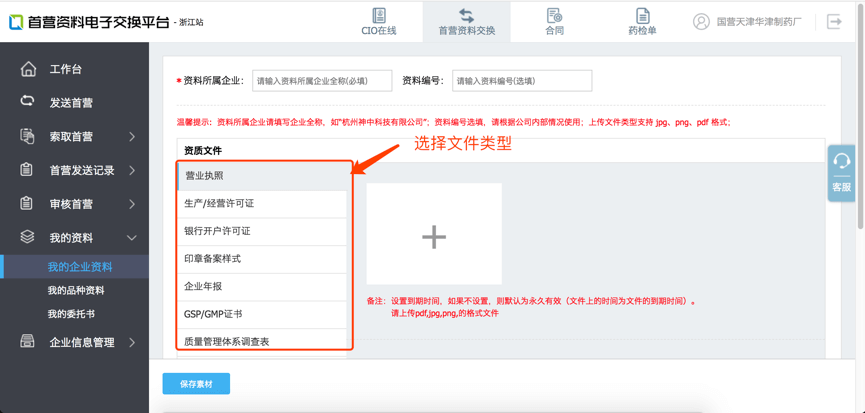
Step 5
点击右侧“选取文件”图标,进入本地电脑选取文件。上传成功后,即可查看文件缩略图。
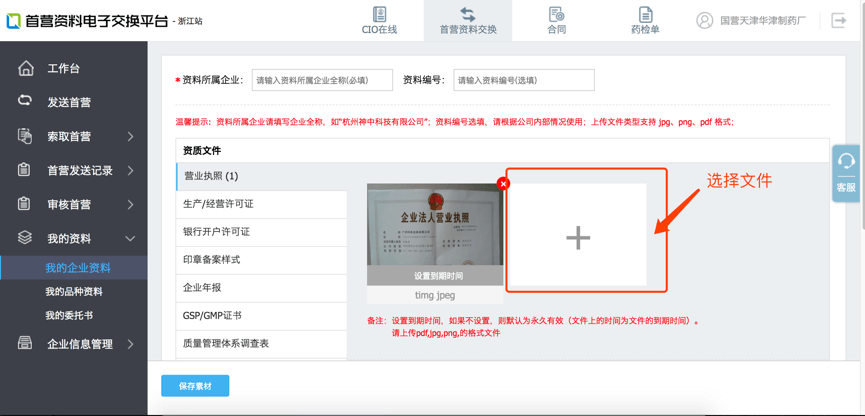
Step 6
设置文件有效期,如果文件没有期限限制,不填写即可。如果还有其他文件,可继续上传。
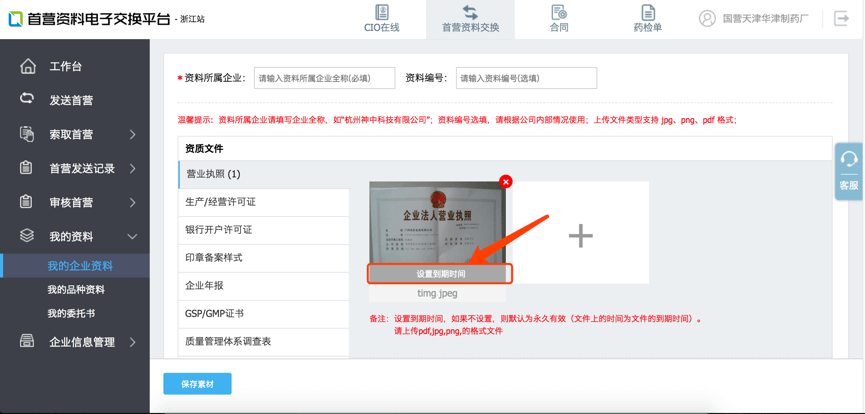
Step 7
完成其他类型文件上传,操作同上。
Step 8
文件上传完成之后,点击“保存素材”按钮即可。
方法二:更新首营(一对一更新首营资料)
温馨提示:本文以企业资料更新为例,更新品种资料操作雷同,暂不说明。
Step 1
首先进入“首营发送记录”功能下的“我发起的企业资料”列表中筛选需要更新首营的交换记录。
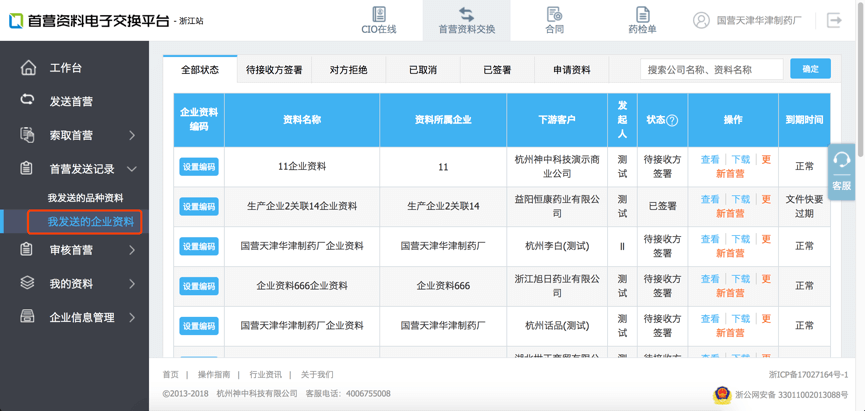
Step 2
点击该记录的“更新首营”按钮,更新该次交换的首营资料。
说明:点击更新按钮,只会对添加到素材库中的新上传的资料进行已更新,已交换的资料不会更新。
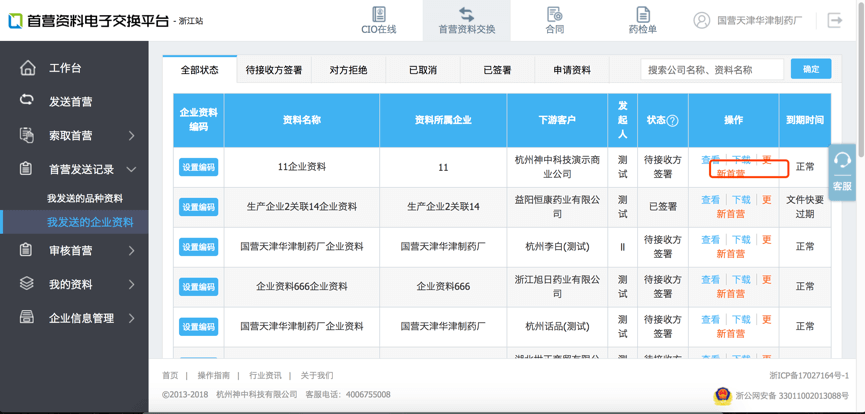

建议公司质量负责人或质量管理部门负责人指定人员注册,注册时使用公司邮箱。友情提示:每个公司名称下只对应一个注册账号,公司名称与营业执照对应。
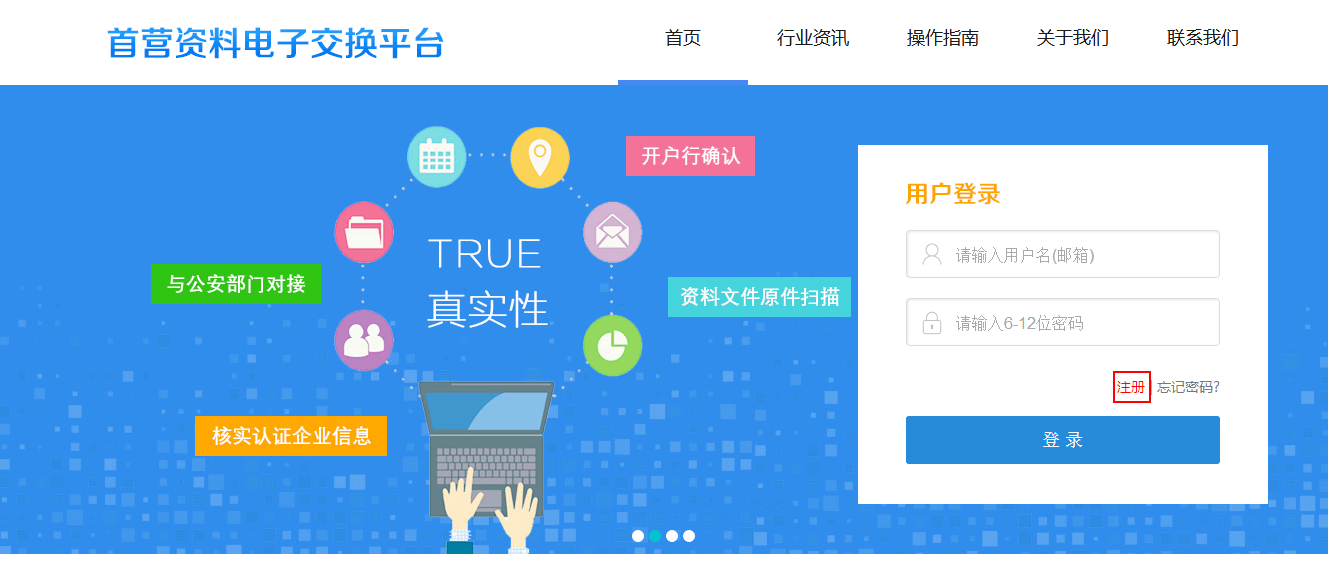
Step 1
输入邮箱、密码、公司名称、选择企业类型,提交注册。
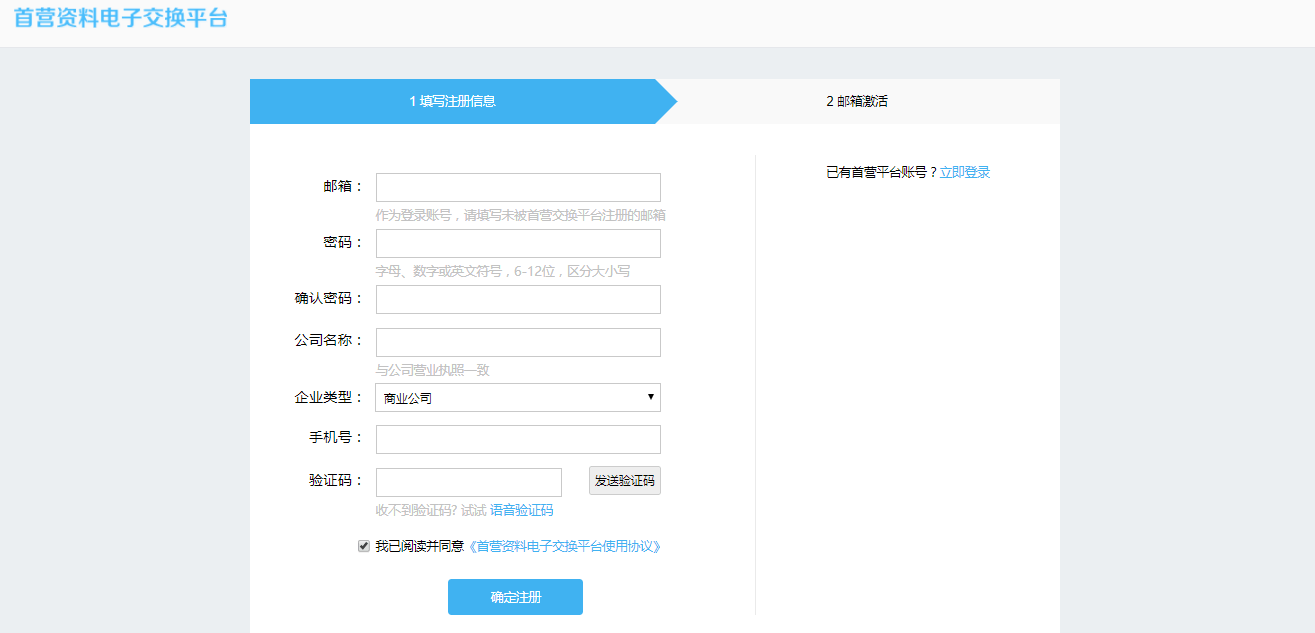
温馨提示:
1、建议使用企业邮箱注册账号;
2、密码建议使用英文、数字及特殊字符;
3、注册时如提示:“企业已存在”,可先在企业内部确认是否有注册,如未注册可以联系客服人员处理(电话:4006755008)
4、按照企业的类型注册,注册完成后无法修改;
5、点击“确定注册”之后,进入邮箱激活账号。
Step 2
注册完成之后进入注册邮箱通过地址激活帐号。
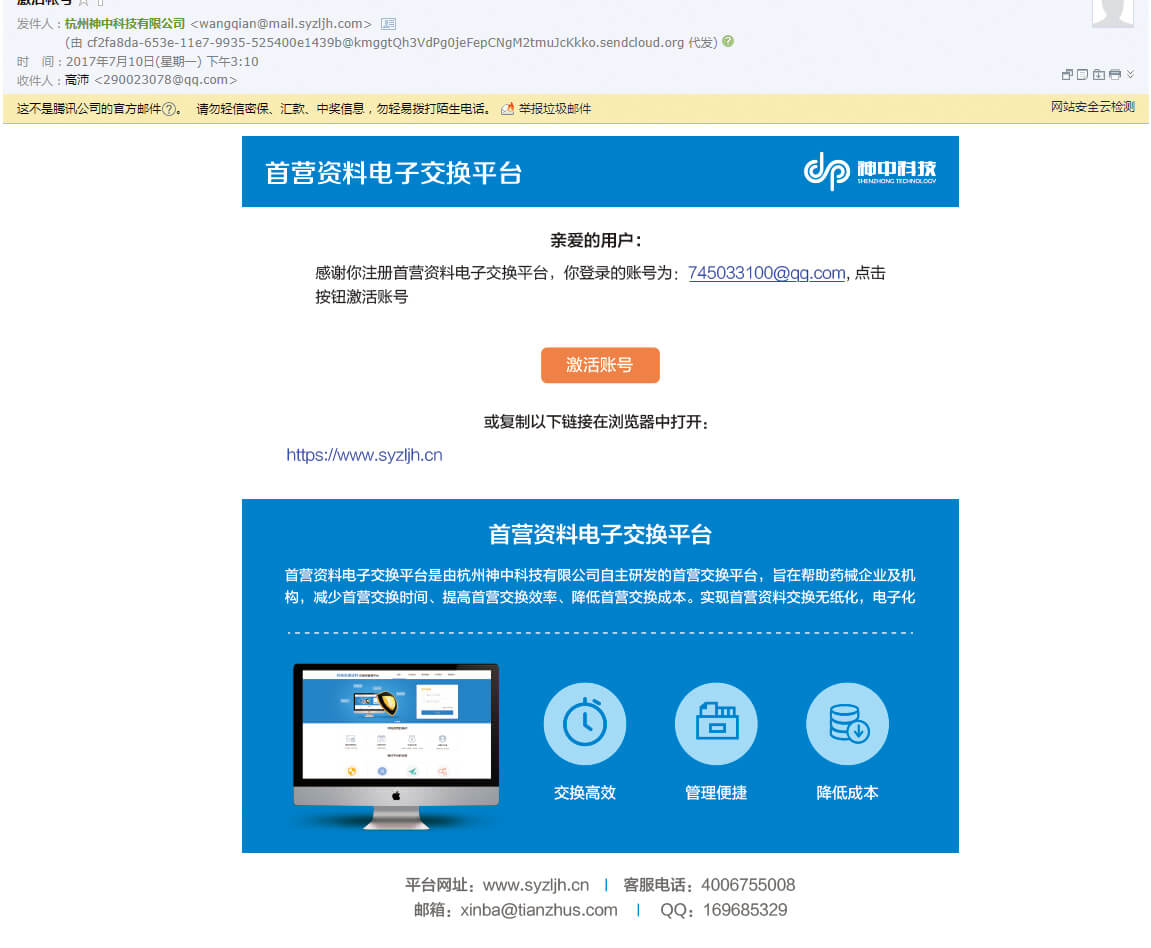
温馨提示:
1、如邮箱未找到邮件,先在邮箱“垃圾箱”里查询;仍未收到邮件,请联系客服。
2、收到邮件之后可以点击“激活账号”按钮或者复制网址在浏览器中打开激活。

Step 1
登录平台,点击账户认证按钮(页面右上角)进入证书认证界面。
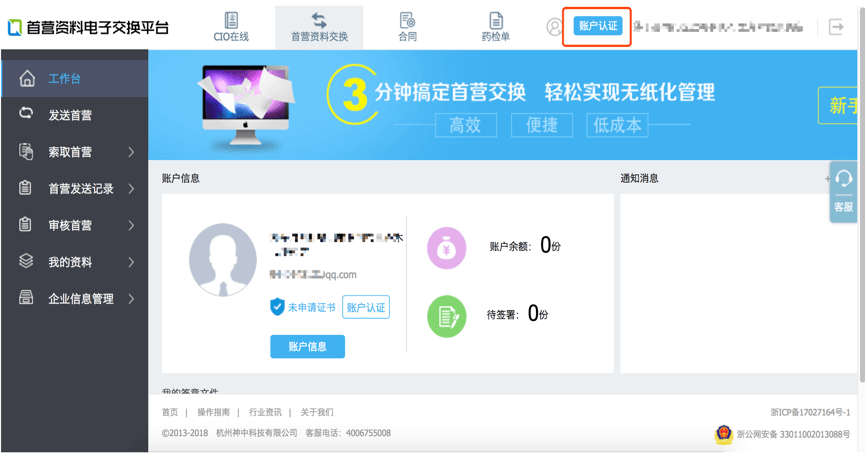
Step 2
申请认证前先准备好以下资料(原件):营业执照、开户许可证、药品生产(经营)许可证、企业委托书(需加盖企业公章,企业委托书有模版下载)、经办人身份证。
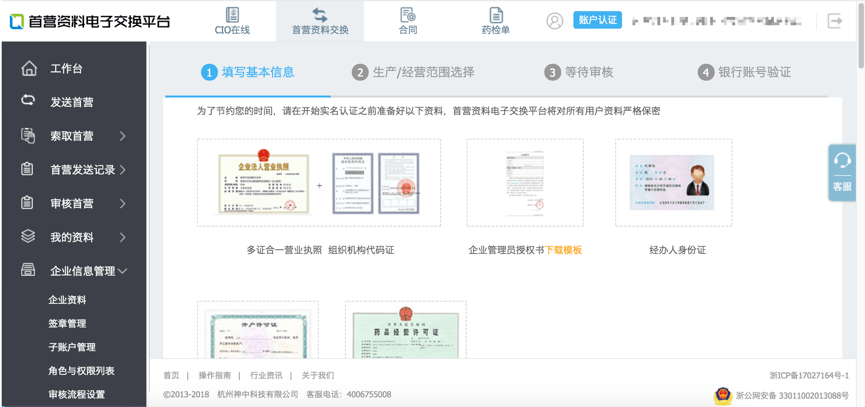
Step 3
填写企业基本信息,请填写营业执照中的内容,界面中的带星号都为必填项。
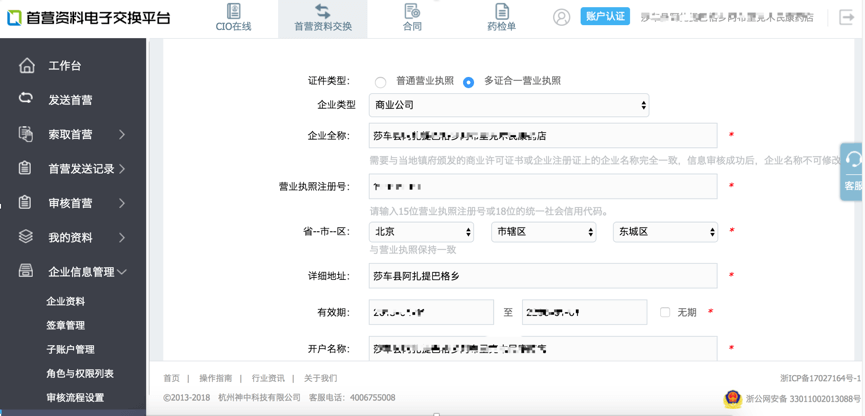
Step 4
填写经办人信息,也就是账号的管理人员信息。
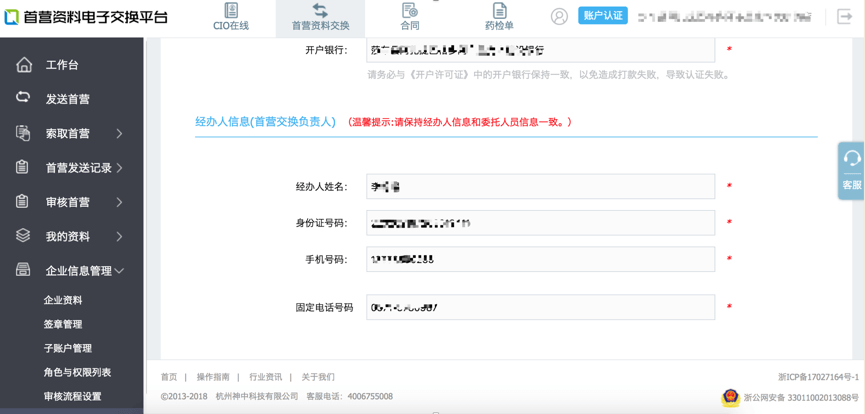
Step 5
营业执照上传。
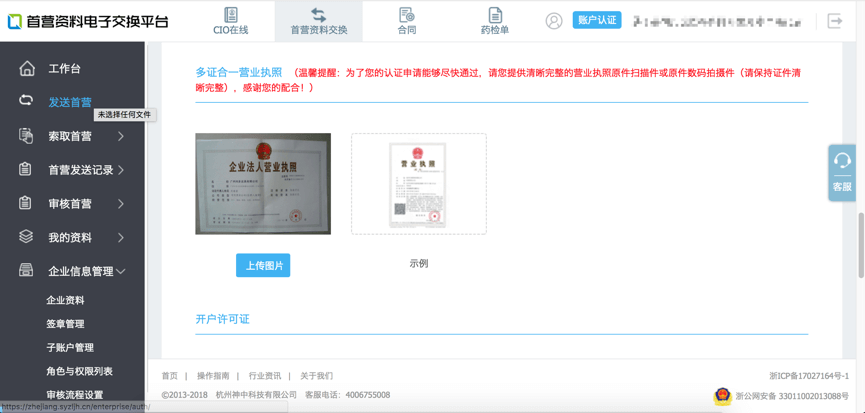
Step 6
开户许可证上传。
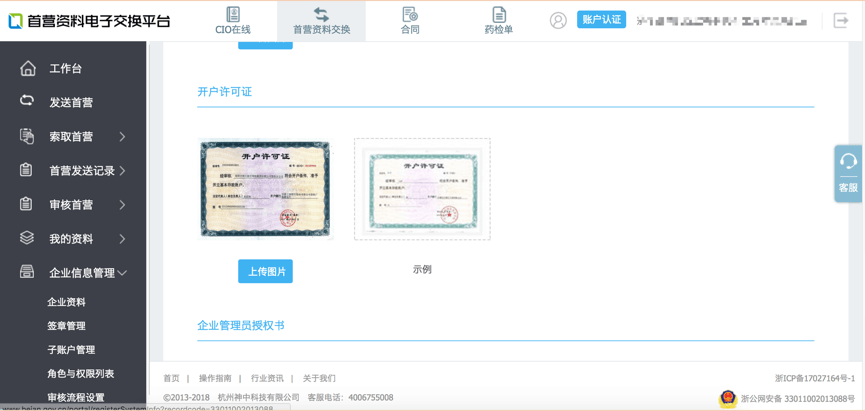
Step 7
药品生产(经营)许可证上传。
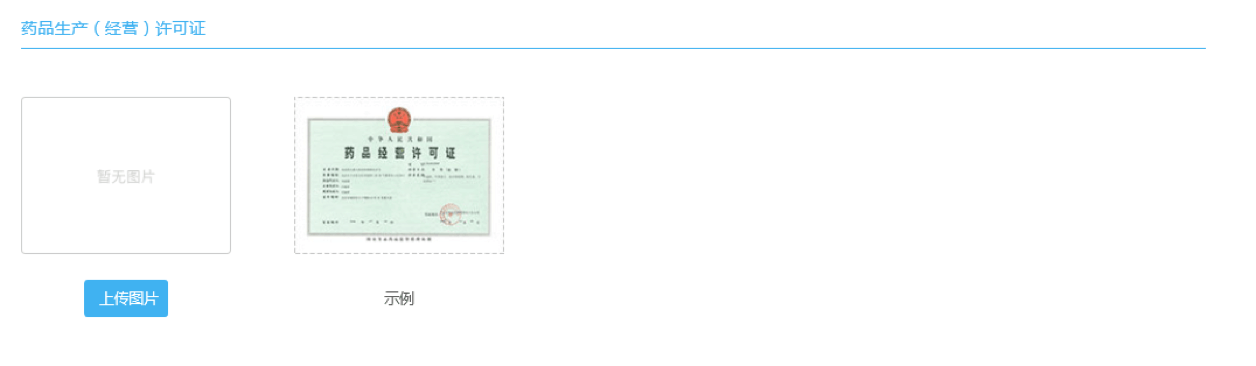
Step 8
企业委托书下载,点击“下载示例”可以下载委托书模版。
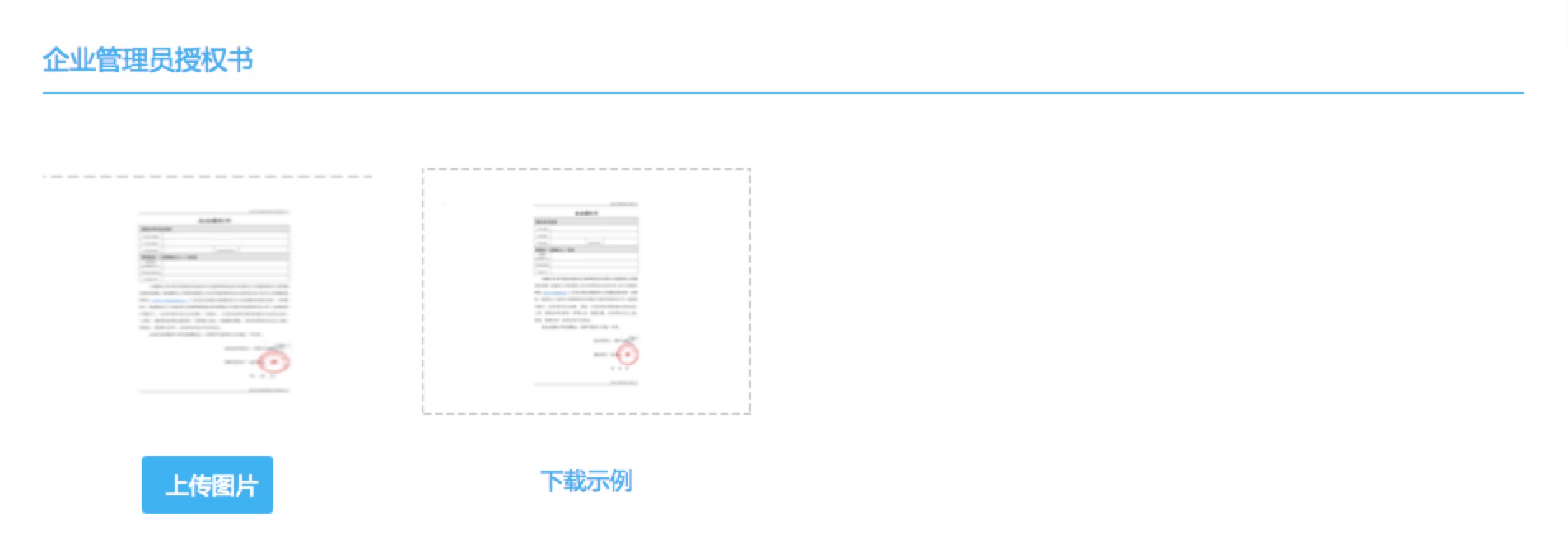
Step 9
经办人身份证上传(身份证正反面均要上传),并提交审核,我们会在3个工作日内完成审核。
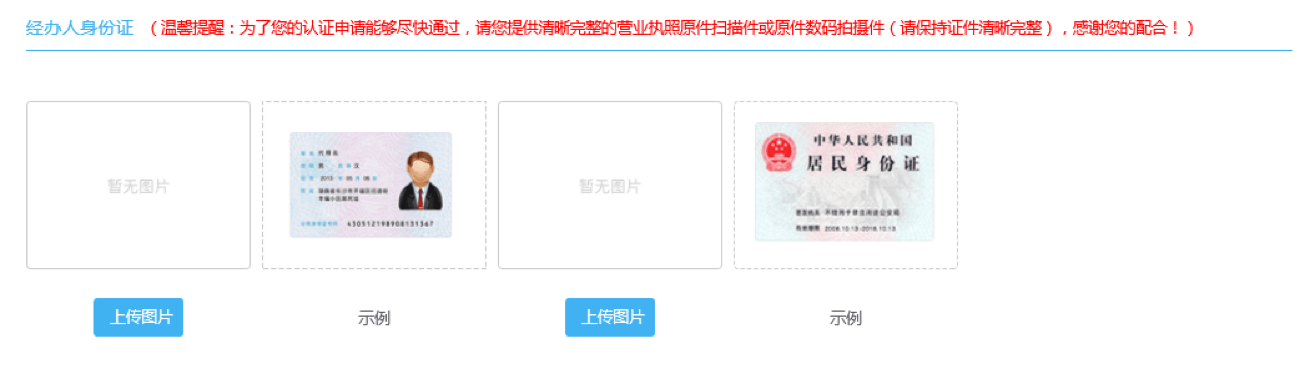
Step 10
点击下一步,选择生产/经营范围。
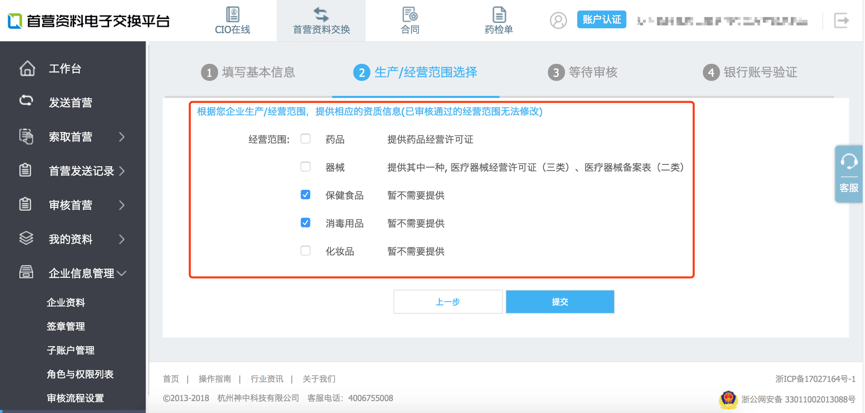
Step 11
点击资料提交,等待客服完成信息的初审。
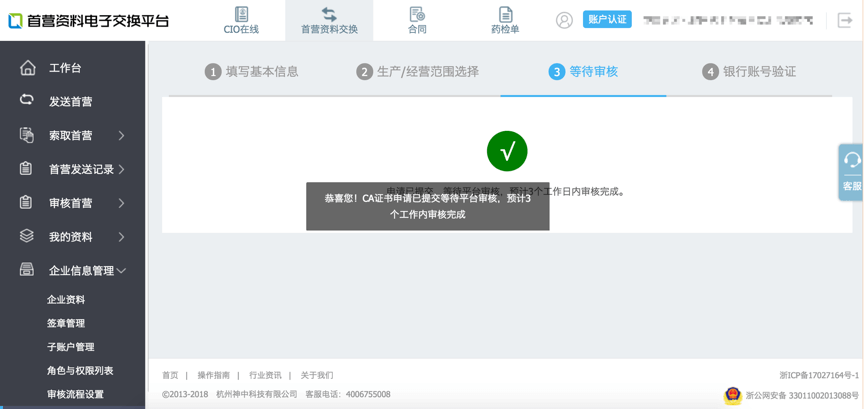
Step 12
根据开户银行账号收到的打款信息,在输入框中输入相应信息提交验证,系统验证信息无误后,会自动通过您的电子(CA)证书申请。
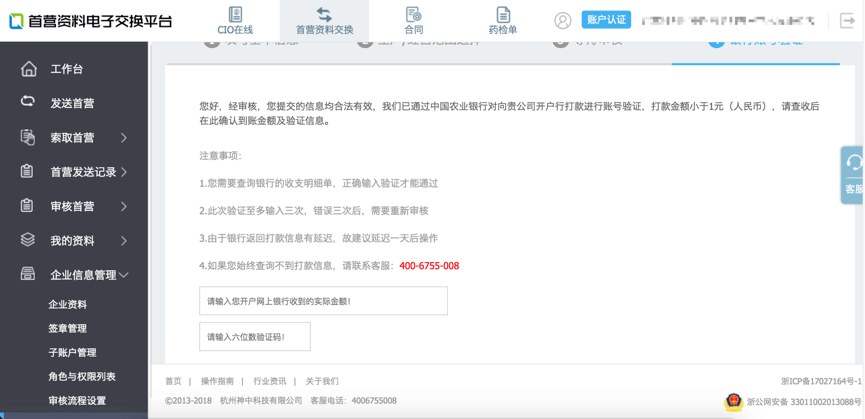

说明:为使广大企业用户更顺利的使用首营资料电子交换平台,避免重复工作,现针对平台上传文件的格式等提出以下要求:
1.目前平台支持JPG、PNG、PDF格式的文件上传,为保证文件顺利上传、下载,建议单个文件控制在10M以内。
2.文件要求:请提供清晰完整的原件扫描件(原则上不建议上传手机或相机拍摄的图片)。
a)请保持文件内字体清晰;
b)边缘完整可见;
c)不可折皱、歪斜;
d)原件扫描件为横向构图,上传文件必须是横向构图;原件扫描件为竖向构图,上传文件必须为竖向构图,参照下图。
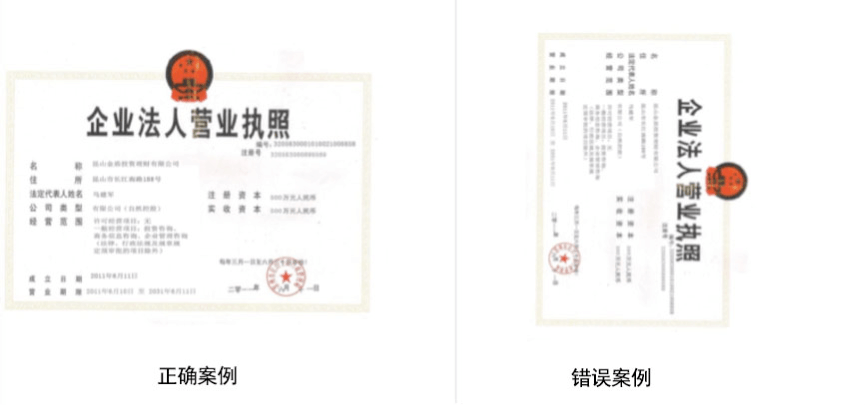
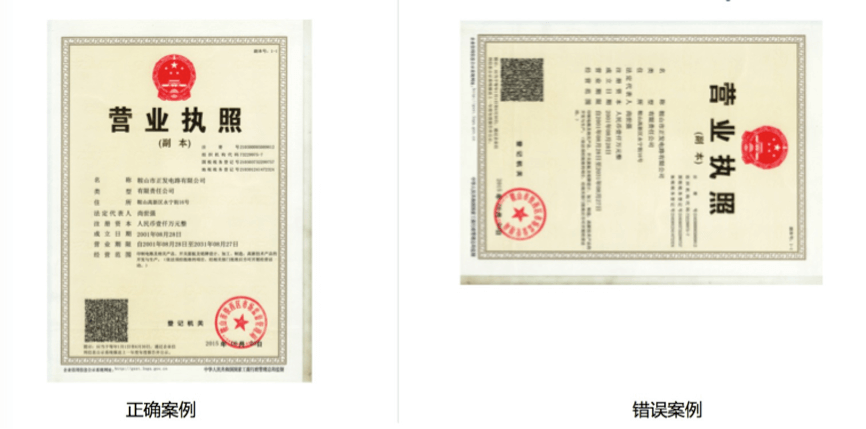
Step 1
点击左侧“素材库”按钮,弹出下拉菜单点击“企业资料素材库”按钮,进入素材库列表页(首次添加素材,系统默认进入新建企业素材页面)。
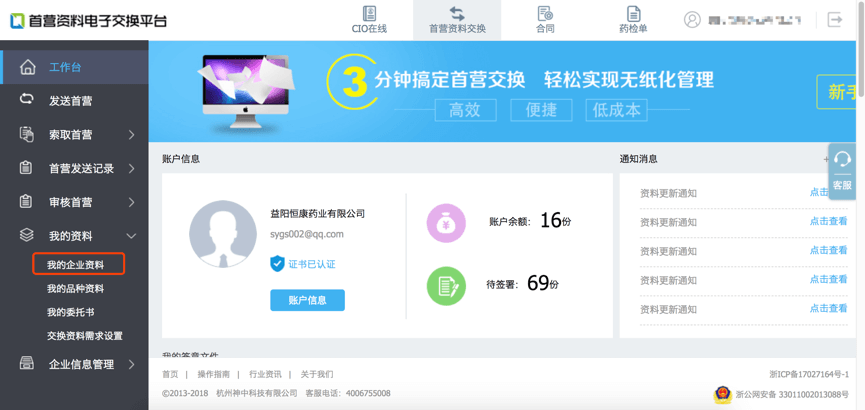
Step 2
点击“新建企业素材”按钮,添加企业首营资料。
温馨提示:请确保首次添加的企业资料是本企业首营资料。因为每次产品资料添加完成后,系统会自动把本企业的企业首营资料与产品首营资料进行关联。同一家企业首营资料添加一次即可。
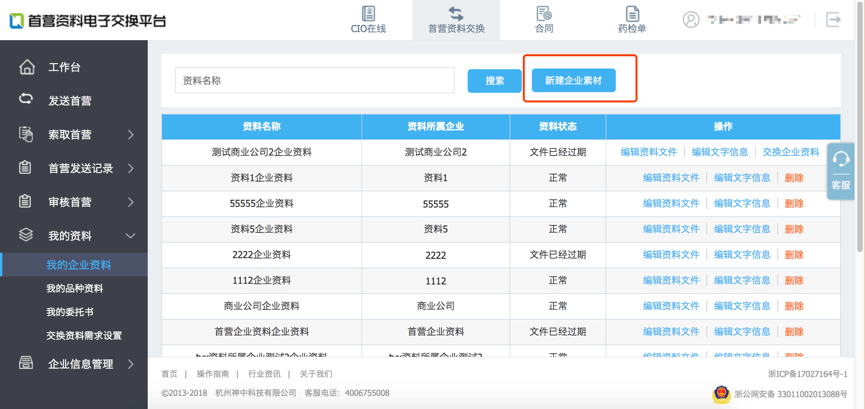
Step 3
输入“资料名称、资料所属企业、资料编号(选填项)”
建议“资料名称”以“某某公司企业资料”命名;
“资料所属企业”填写首营资料的公司全称;
“资料编号”:企业内部有对各个分(子)公司设置编号的可以填写,否则可忽略。
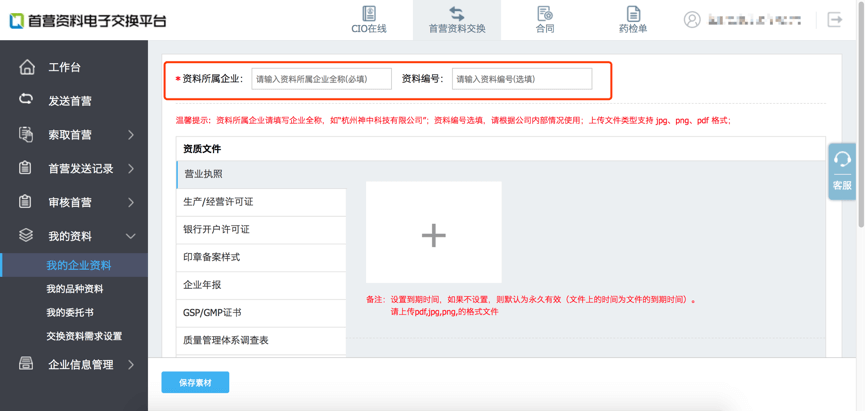
Step 4
在当前版本中,我们对上传资料进行了较大优化以方便用户。点击左侧资质文件选项卡,选择文件类型并上传对应文件。如果有未列举的文件,可以点击选项卡底部的“新建文件类型”按钮上传自定义文件。

Step 5
点击右侧“选取文件”图标,进入本地电脑选取文件。上传成功后,即可查看文件缩略图。
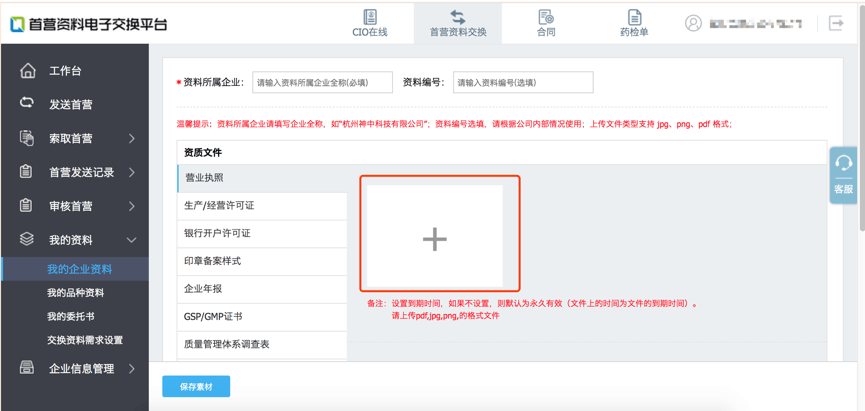
Step 6
设置文件有效期,如果文件没有期限限制,不填写即可。如果还有其他文件,可继续上传。
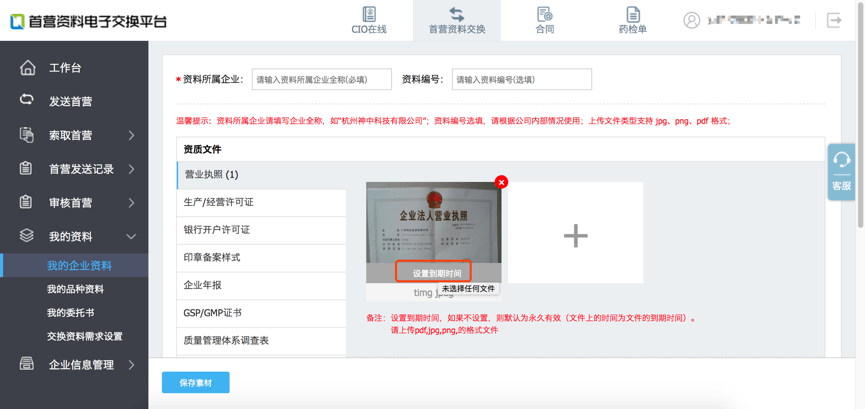
Step 7
完成其他类型文件上传,操作同上。
Step 8
文件上传完成之后,点击“保存素材”按钮即可。
温馨提示:若企业资料文件列表中含有标准化文件(如营业执照、开票信息、生产/经营许可证、开户银行许可证、GSP/GMP证书、组织机构代码证、税务登记证),将会跳转到「文字识别页面」,针对这部分文件做图文转换,详情参见「文字识别」功能说明。
功能说明
代理进口品种的商业公司可以添加进口品种素材并向其他企业交换品种资料。
Tips:
该功能只针对代理进口品种的商业公司;普通商业公司只能从生产企业处获取品种,无法自主添加品种素材。
Step 1
点击左侧“我的资料”菜单,弹出下拉菜单点击“我的品种资料”按钮,进入“品种资料”列表页面。
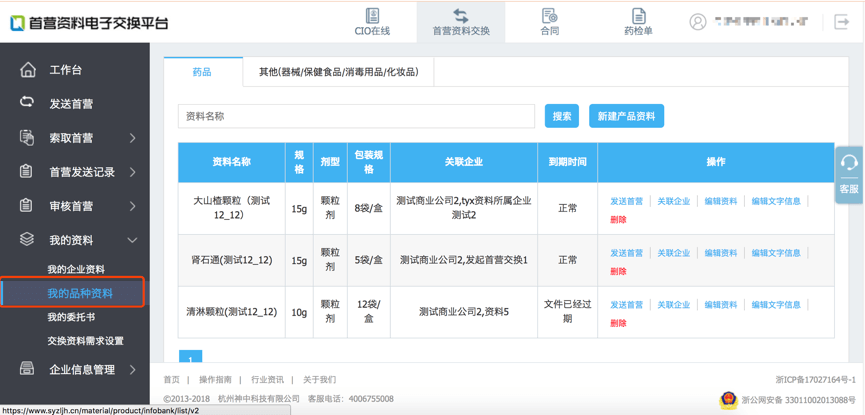
Step 2
点击新建产品资料按钮,进入产品资料新建页面。
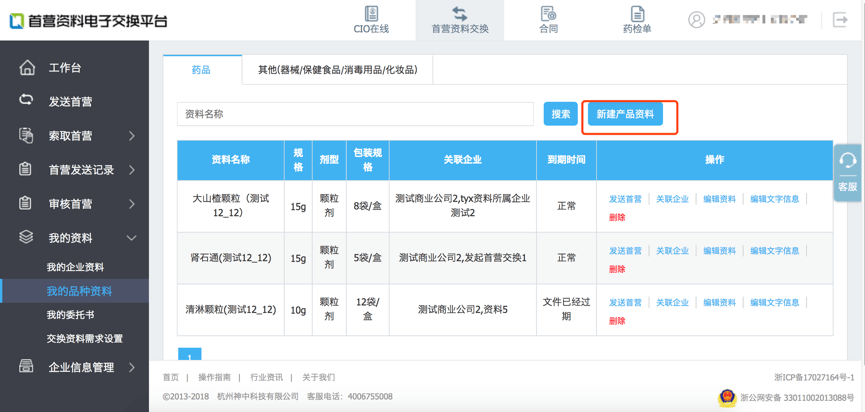
Step 3
平台已建立药品品种数据库,搜索框中输入品种名称或者批准文号,列表里可自动显示。若搜索过程中发现该品种不在系统中,可通过QQ在线联系客服添加品种。
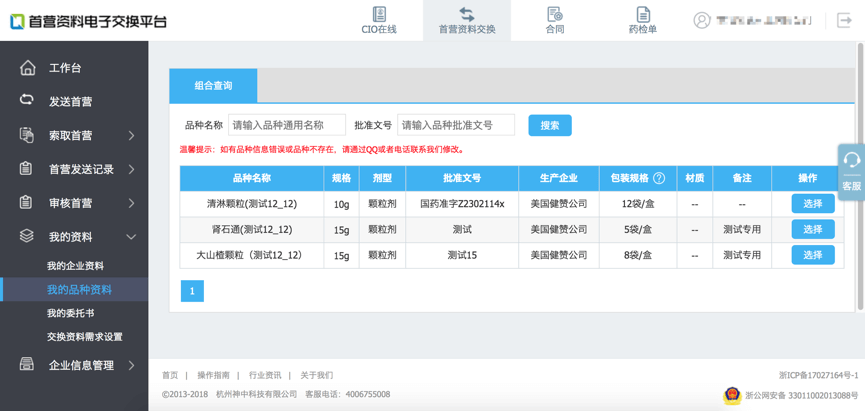
Step 4
搜索出品种后点击“选择”按钮跳转到品种资料添加页面。
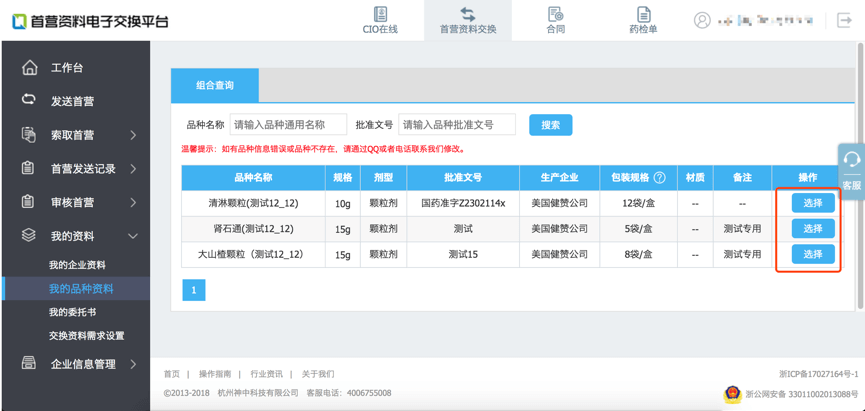
Step 5
请选择品种类型(必选)并填写产地(必填)、品种编号(选填)信息。

Step 6
在当前版本中,我们对上传品种资料文件进行了较大优化以方便用户。点击左侧品种资质文件选项卡,选择文件类型并上传对应文件。如果有未列举的文件,可以点击选项卡底部的“新建文件类型”按钮上传自定义文件。
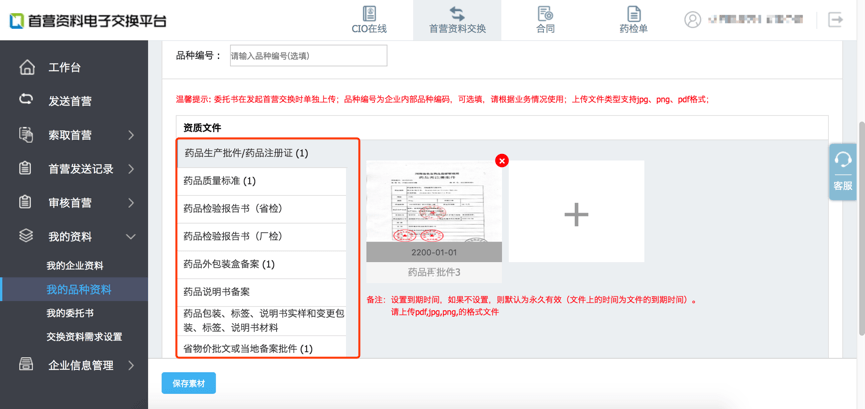
Step 7
点击右侧“选取文件”图标,进入本地电脑选取文件。上传成功后,即可查看文件缩略图。
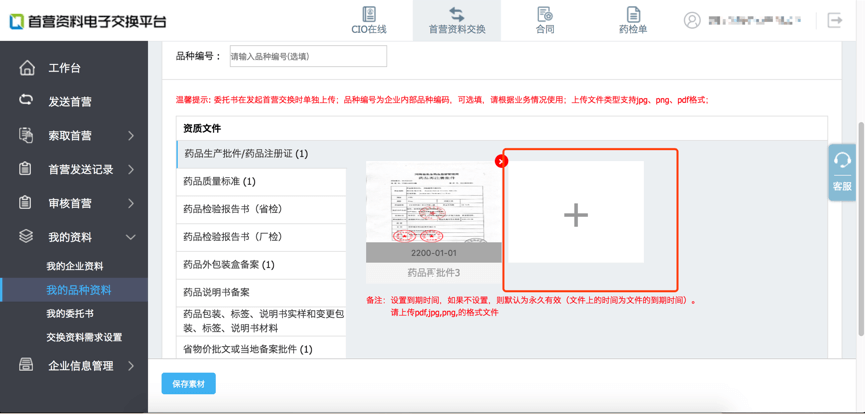
Step 8
设置文件有效期,如果文件没有期限限制,不填写即可。如果还有其他文件,可继续上传。
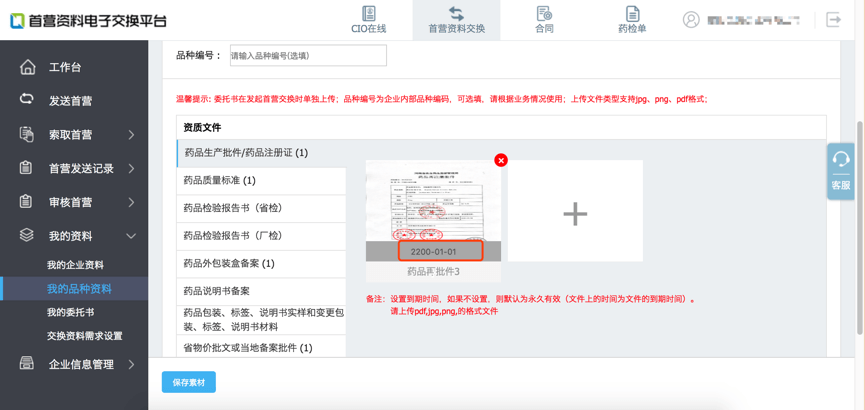
Step 9
完成其他类型文件上传,操作同上。
Step 10
文件上传完成之后,点击“保存素材”按钮即可。
功能说明
为首营资料内的文件添加文字说明,帮助平台上的用户更快捷地进行信息录入。
Step 1
为企业资料或品种资料添加文字信息
当用户在上传企业资料或品种资料的文件中含有特定标准化文件(如营业执照、开票信息、生产/经营许可证、开户银行许可证、GSP/GMP证书、组织机构代码证、税务登记证、药品生产批件/药品注册证、药品说明书备案),将会跳转到「文字识别页」,如下图所示。在这个页面可以为文件添加文字信息,那么下游接收方可在查看文件时浏览添加的文字信息以便进行录入。
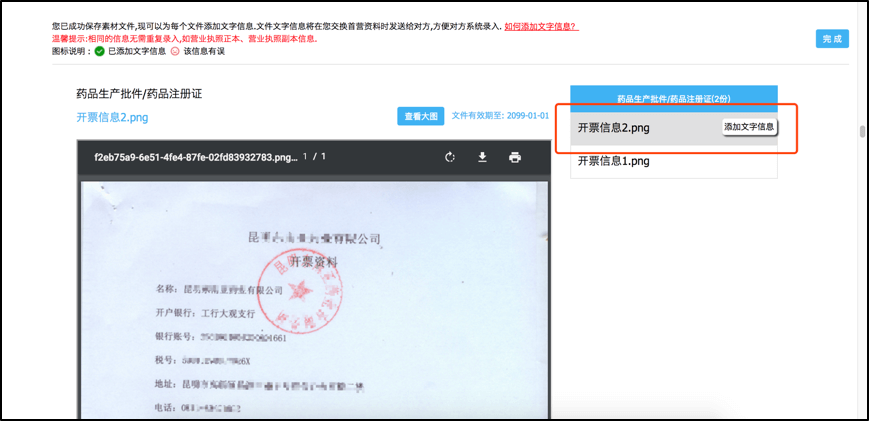
文字识别页面
点击【添加文字信息】,系统会自动进行图片文字识别并匹配相应信息,如下图所示:
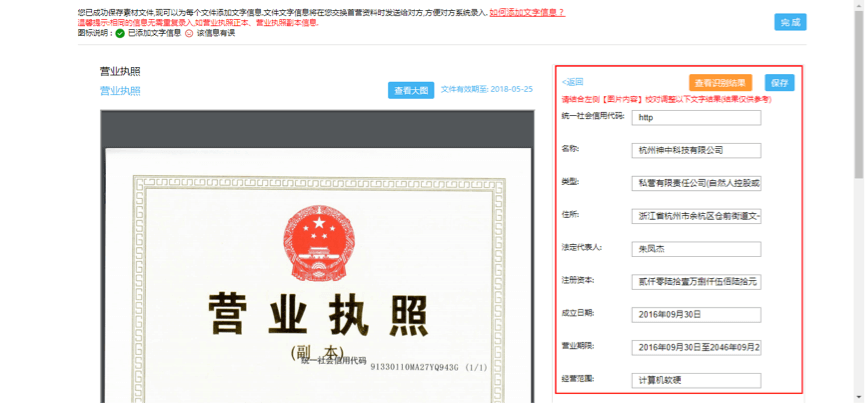
系统识别图片文字
系统识别、匹配结果可能有误,请根据左侧图片内容进行调整,也可以点击【查看识别结果】帮助输入。修改后切记点击【保存】保存信息!
添加文字信息后,可对已保存内容进行查看、编辑、删除。可继续对其他文件进行操作。
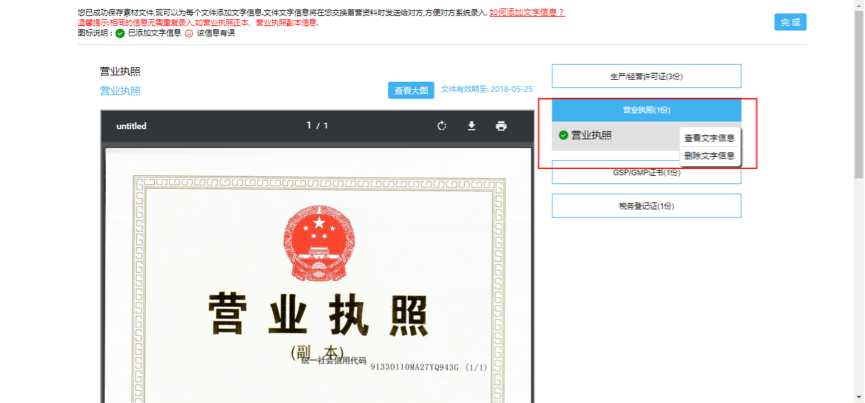
已添加文字信息
退出后可通过【编辑文字信息】重新进入「文字识别页」。旧的资料文件也可以进行图片文字识别,识别结果将会同步更新给文件接收方。
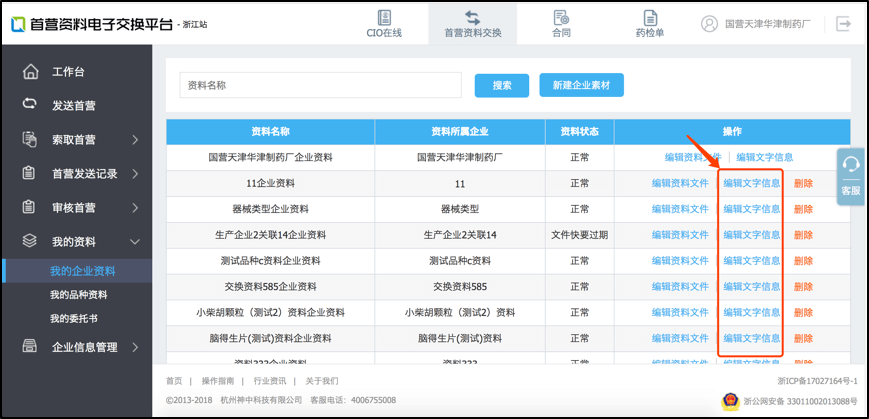
企业资料文字信息编辑
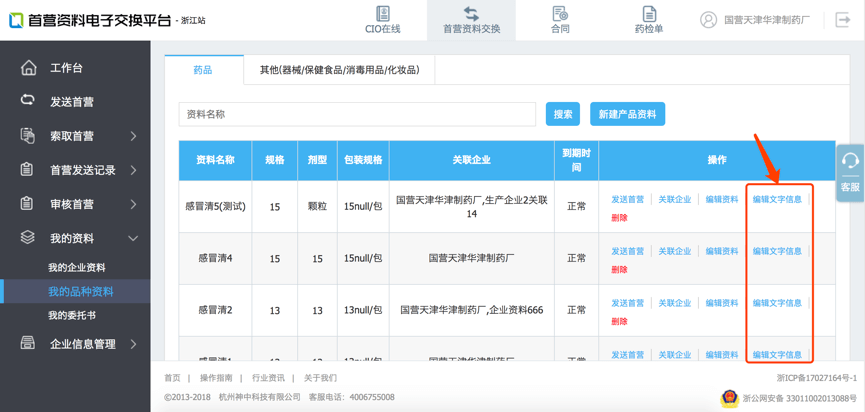
品种资料文字编辑编辑
Step 2
查看文字信息
在资料文件查看页面,点击【查看图片文字信息】,可查看图片文字。
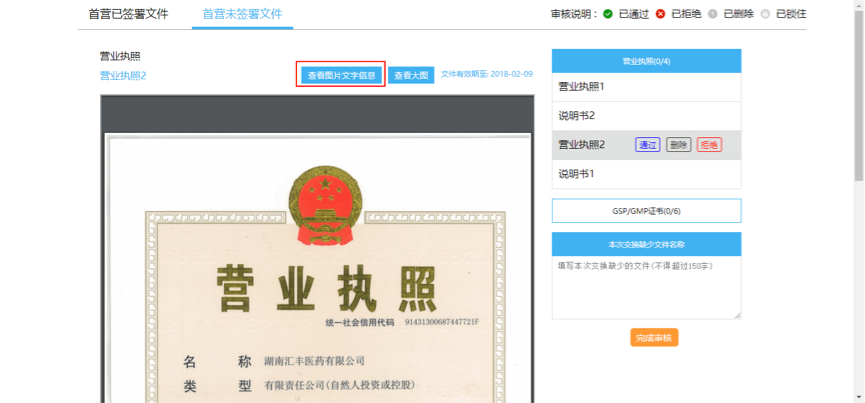
查看图片文字信息
当文件上传者已为该文件添加图片文字信息时,如下图所示:

图片文字信息
您可以点击【复制】快捷地复制对应的文字。
当您发现某条信息有误时,点击···,再点击【信息有误】,就可以标记该条信息有误,其他用户可以看到您的标记,系统也会提醒文件上传者修改信息。
当文件上传者未添加图片文字信息时,将会有下图所示提示,您可以尝试【识别图片文字】,识别结果仅供参考。
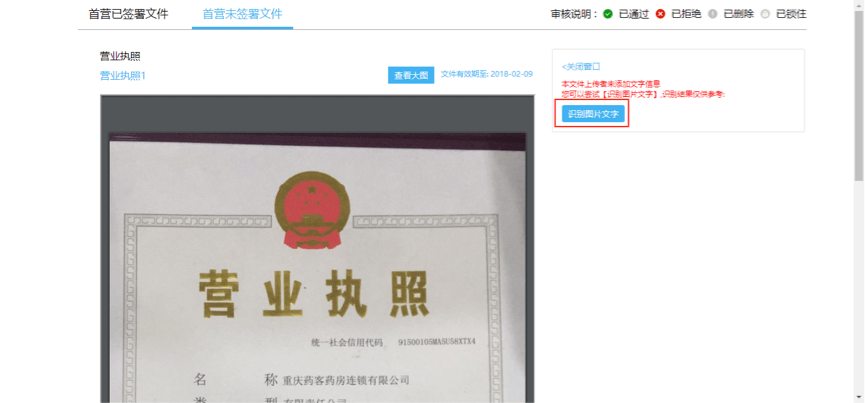
识别图片文字

为保证平台子账户更符合实际业务需要,在当前版本中,我们对子账户权限进行了重新设计,采用了基于组织-用户-角色-权限的设计思路。通俗的讲,医药企业根据自身组织架构的需要在平台上新建一个或多个部门,并在部门下新建用户以及分配角色和权限。
Step 1
管理员登录首营平台,点击页面侧边栏中的企业信息管理按钮,在弹出的子菜单中,选择角色与权限列表,进入角色与权限列表页面。
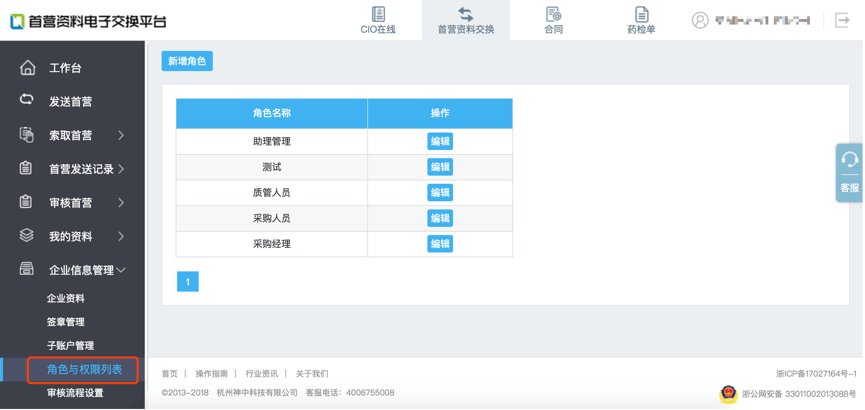
点击页面上方按钮【新增角色】,进入角色新增页面
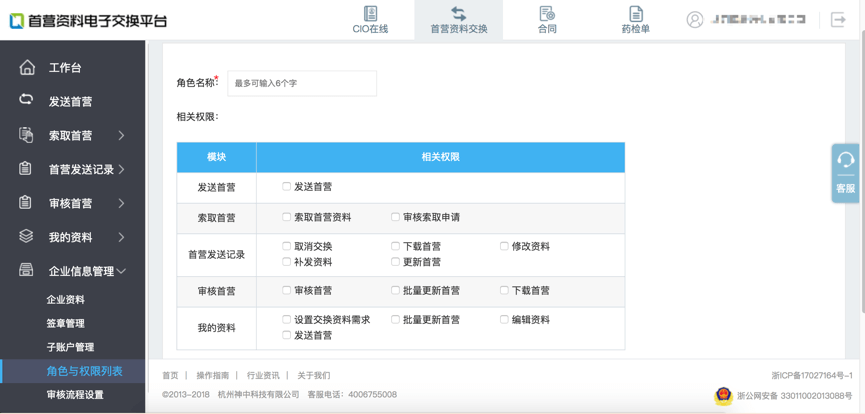
在该页面中,您需要设置角色名称以及设置角色相关权限。点击保存即可。
温馨提示:
1、请根据角色情况,设置相应权限
2、如果该角色权限涉及到审核首营权限,设置成功后请前往审核流程设置页面,设置该角色审核顺序
3、在新创建用户的时候,我们要求必须为用户选择角色,并在此基础上修改权限
角色新增成功后,将会出现在角色列表中,您可以进行重新设置。
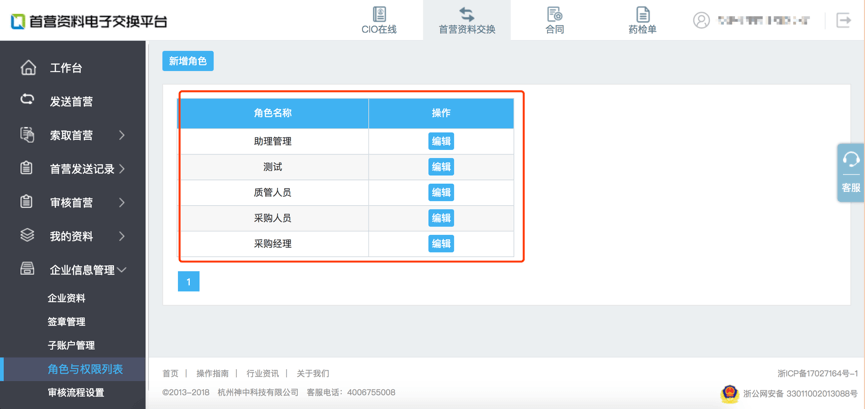
Step 2
在子账户管理页面,点击“新增部门”按钮。
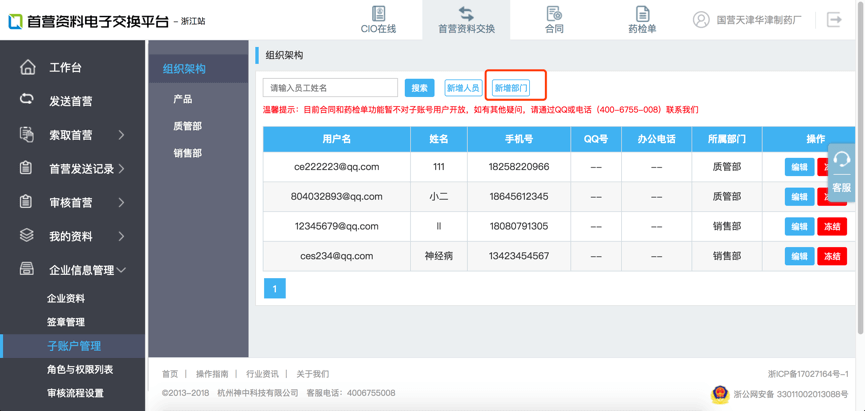
Step 3
在弹出框中,填写部门名称,并点击确认,完成部门的新建。
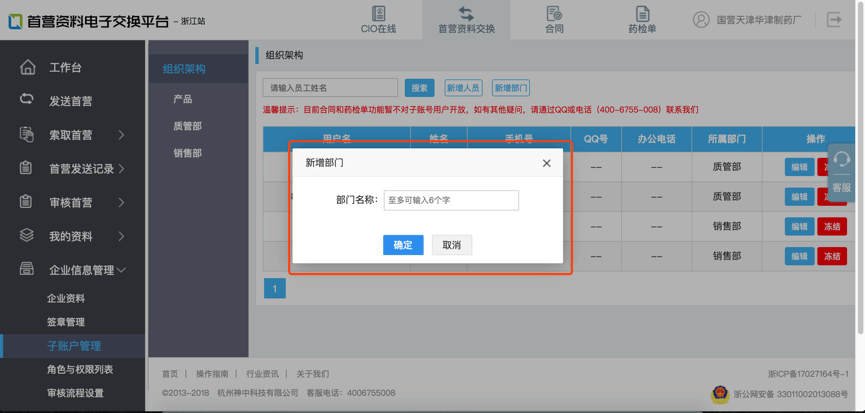
Step 4
您创建的部门将会出现在组织架构中,点击选中以添加人员。
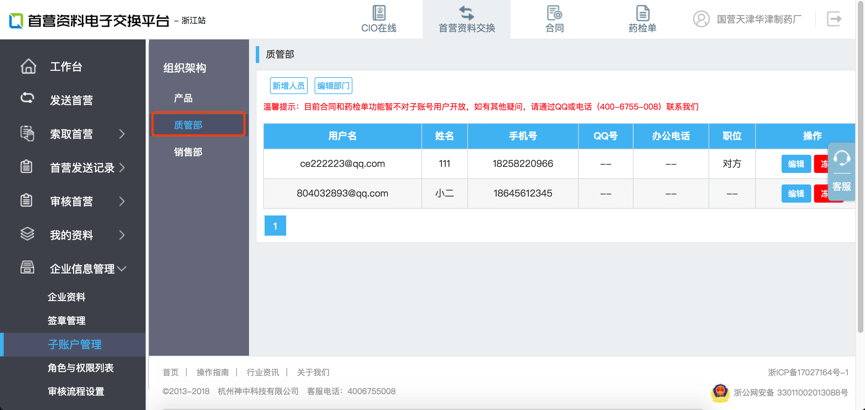
Step 5
点击“新增人员”按钮,进入子账户添加页面。
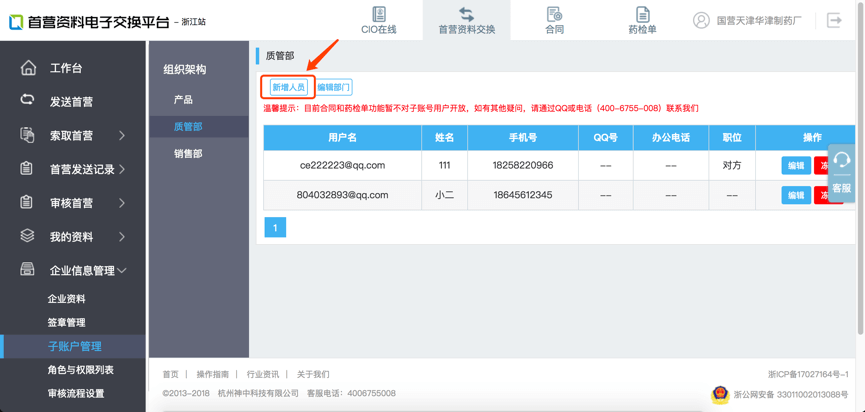
Step 6
在新增人员页面中,您需要填写相关信息,并根据需要赋予权限,点击保存即可完成人员的添加。
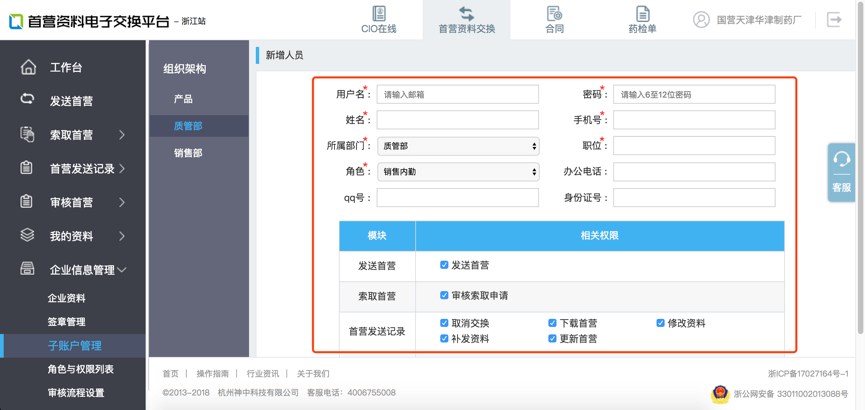
Step 7
在日常工作中,人员会发生变化,您可以在子账户列表页面进行管理,如编辑信息、冻结账户(被冻结账户无法登录平台)、重新赋予权限等等。
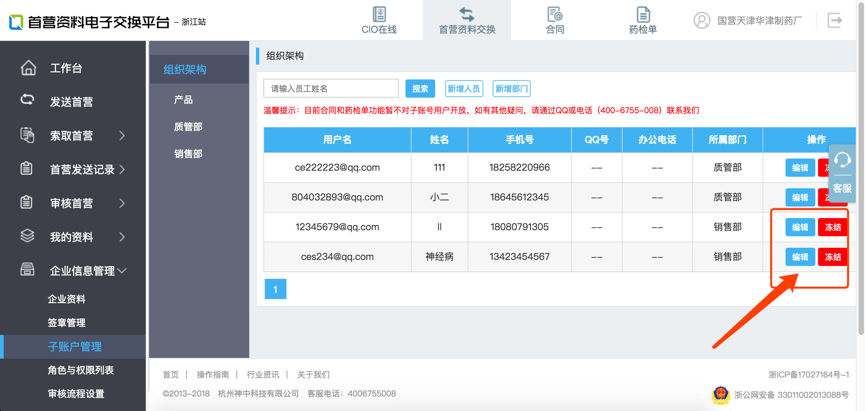
功能说明
管理员可以添加子账号并设置审核流程(如销售内勤-质量负责人-管理员,默认最后一个审核人员为管理员并只有管理员能签署文件)。设置审核流程后,接收到的企业资料将由相应人员一一审核。
温馨提示:审核流程设置只针对以后的资料审核有效,对原有未审核的资料不产生影响;
Tips:
在设置审核流程前请先创建子账号,「设置审核流程」功能只对管理员开放。
Step 1
管理员点击「企业信息管理」-「审核流程设置」进入“审核流程设置”页面,系统默认只有管理员参与审核:
点击【修改审核流程】可修改审核流程。
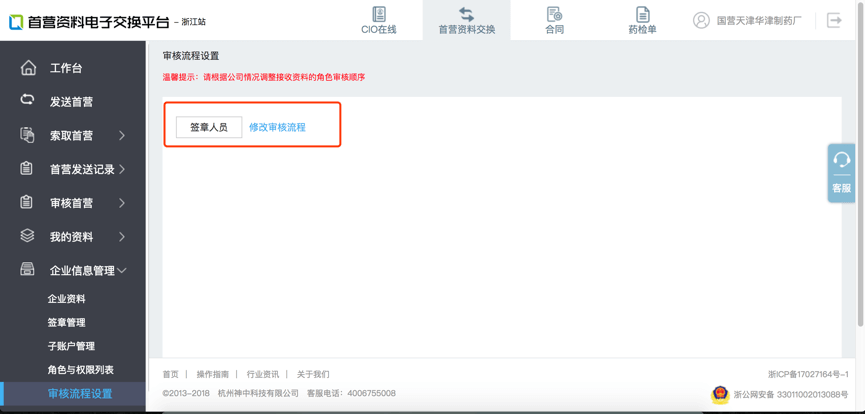
审核流程设置页面
Step 2
点击【添加审核顺序】->【可选人员角色】->【保存】,完成本次操作。
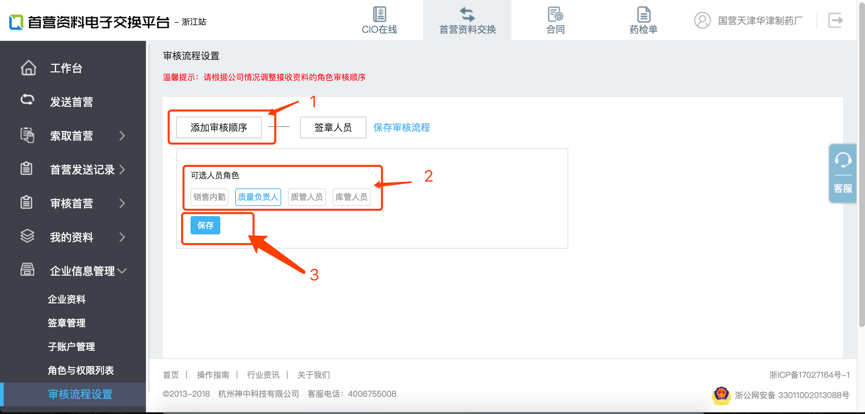
Step 3
点击“保存审核流程”,完成审核流程设置。

Step 4
根据公司实际业务情况,可重新对审核流程进行设置。
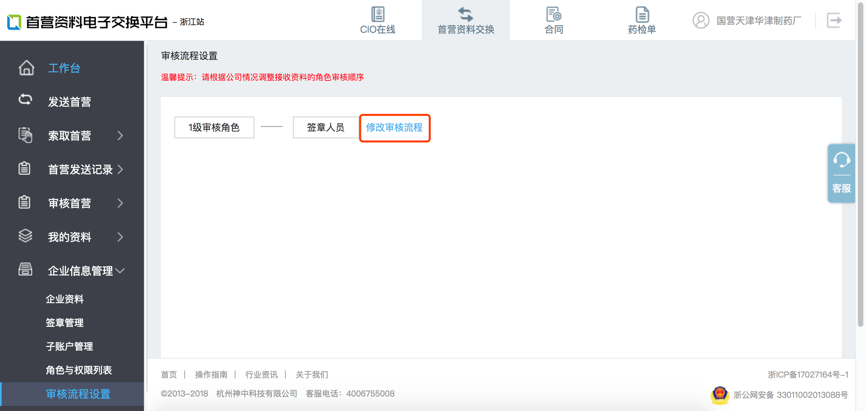

商业公司相关业务人员,登录平台操作“索取首营资料”功能向上游企业索取首营资料。
Step 1
点击首页左侧“索取首营管理”,再点击“索取首营资料”,进入首营索取搜索页面。
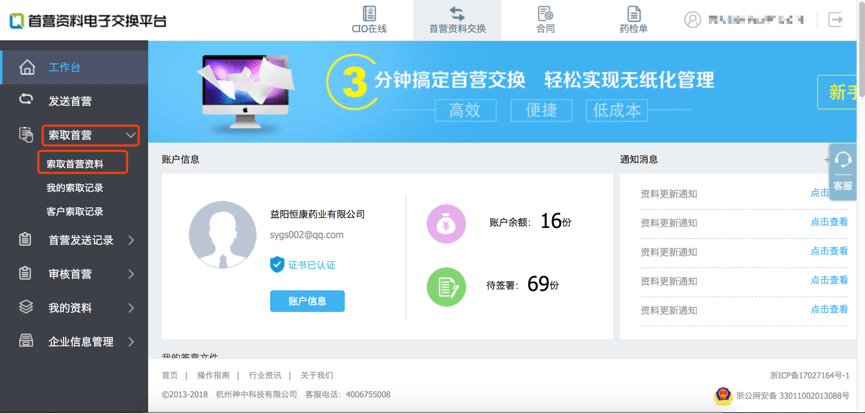
Step 2
选择索取企业类型,输入品种通用名称,点击“搜索”。
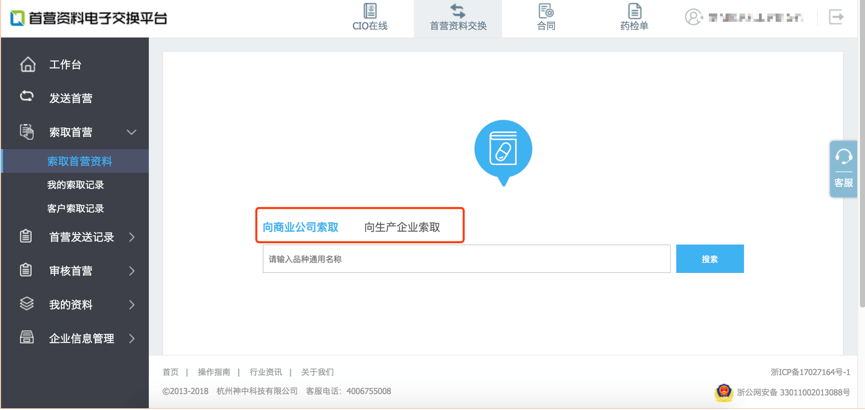
温馨提示:如果需要索要的品种为进口品种,请选择向生产企业索取。
Step 3
在搜索结果页面中,找到需要索取首营资料的品种,点击“索取首营”按钮。索取完成后,等待上游供应企业审核。
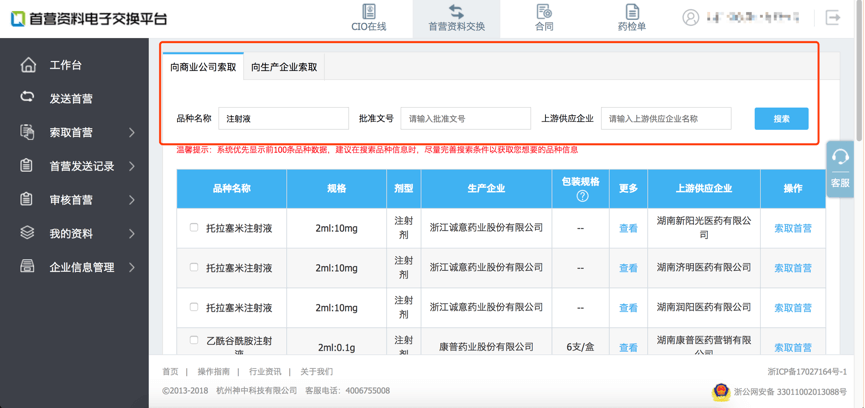
温馨提示:向商业公司索取首营时,可勾选多个品种进行批量索取首营。
Step 4
在“索取首营”——“我的索取记录”里可以查看所有索取首营资料记录以及记录的申请状态。如显示“已申请”,上游客户还没有进行操作,请您及时通知上游客户操作;如显示 “已拒绝”证明客户已拒绝了您的索取申请,管理员可联系公司相关业务人员跟进情况。如显示 “查看首营”证明客户已同意了您的索取申请,管理员可联系公司相关业务人员进行首营资料的审核。
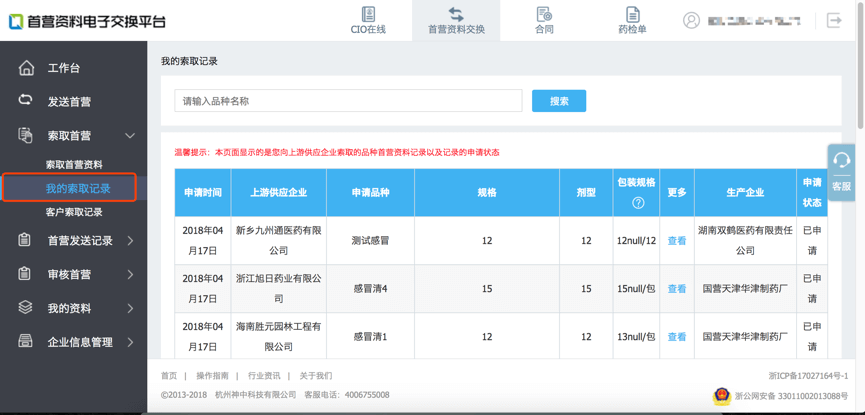
Step 5
在“索取首营”——“客户索取记录”里,可以看到下游客户索取首营的品种记录。
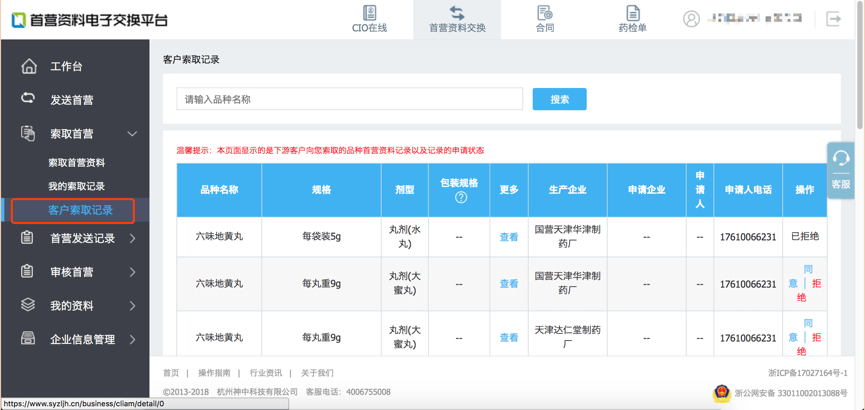
Step 6
针对下游客户的索取记录,点击拒绝表示您拒绝向下游企业的品种索取请求;点击同意表示向下游企业的发送该品种资料文件,您将会进入到品种资料发送页面。
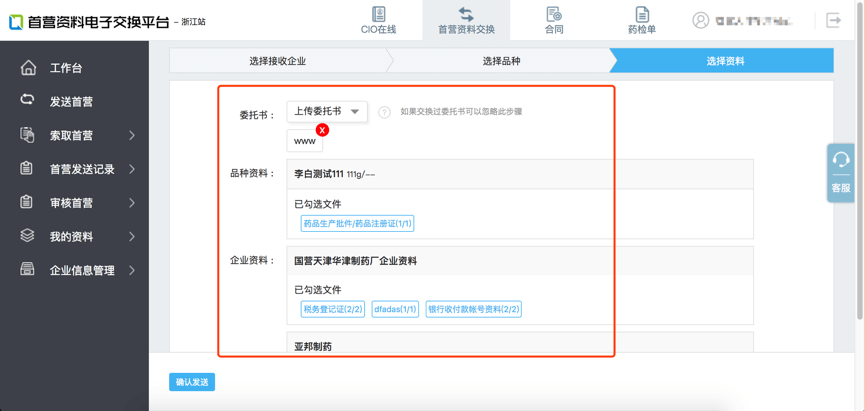
在该页面中,您需要确定系统默认选择的资料文件是否符合您的要求,如有问题可以重新选择。

商业公司经相关业务人员申请后,由公司指定人员登录平台,向上游企业发送本企业“企业首营资料”。
Step 1
点击首页(工作台)左侧“我的资料”——“我的企业资料”按钮,进入“我的企业资料”页面。在列表内查找本企业首营资料,点击右侧“交换企业资料”按钮。
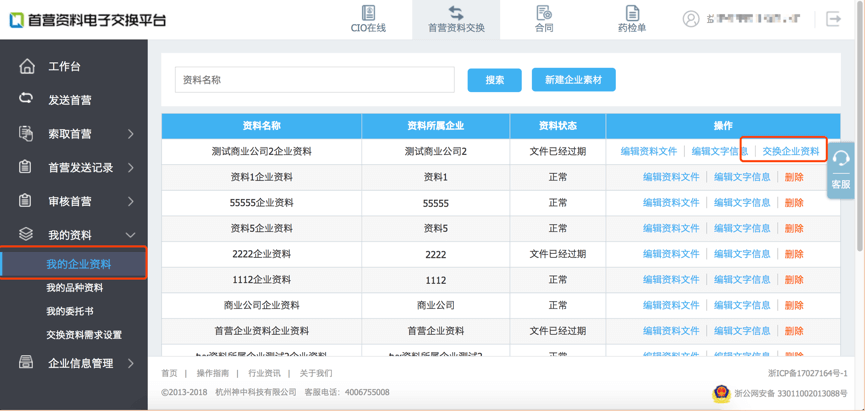
Step 2
通过企业名称搜索并选中需要交换的下游企业。
您也可以从最近的合作客户快速选择下游企业。
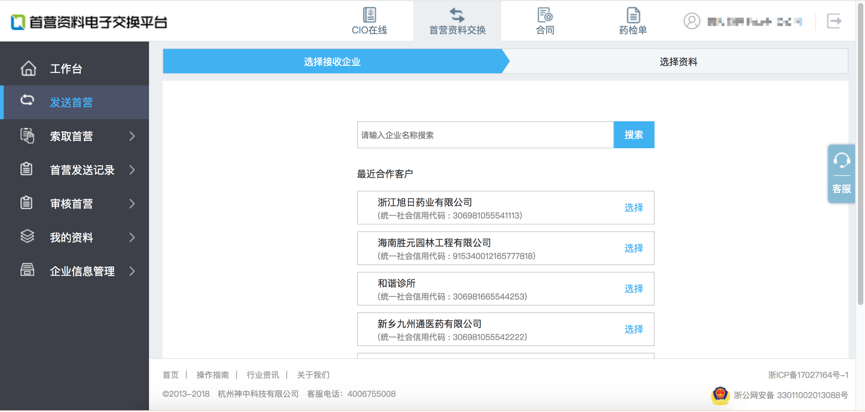
温馨提示:如果未查找到您想要的下游企业,不要担心,您仍然可以发送首营资料给客户,您需要做的是添写相关的企业信息,我们将以短信的方式通知对方接收首营资料。
Step 3
根据要求,未交换过委托书的需要提交委托书,目前平台提供了本地上传或从模版库选择两种方式上传委托书。如果交换过委托书可以忽略该步骤。
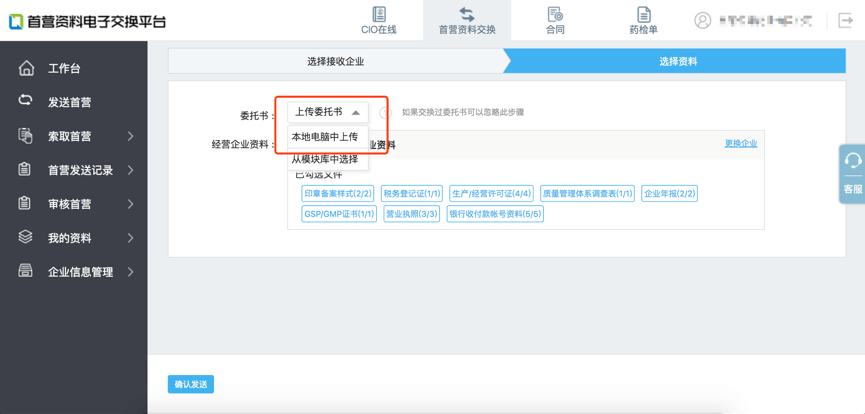
Step 4
选择企业文件。
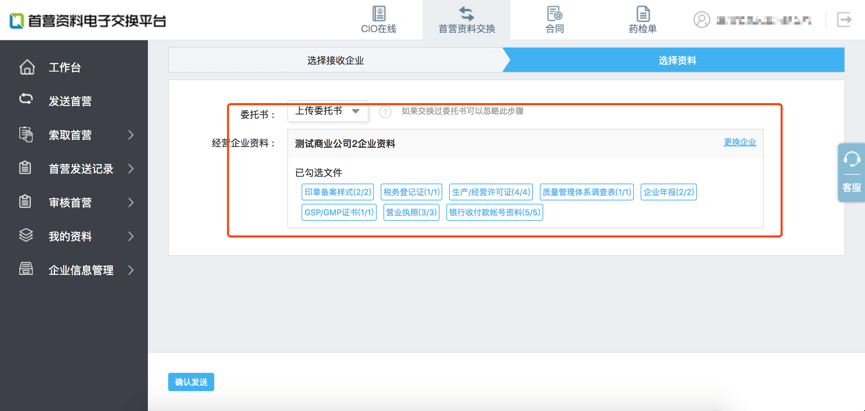
Step 5
点击确认发送。
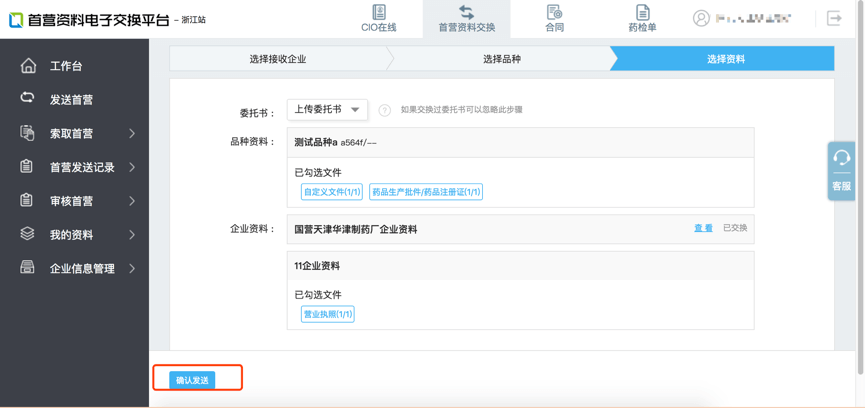
Step 6
您可以在“首营发送记录”——“我发送的企业资料”里查看对方签署的状态。
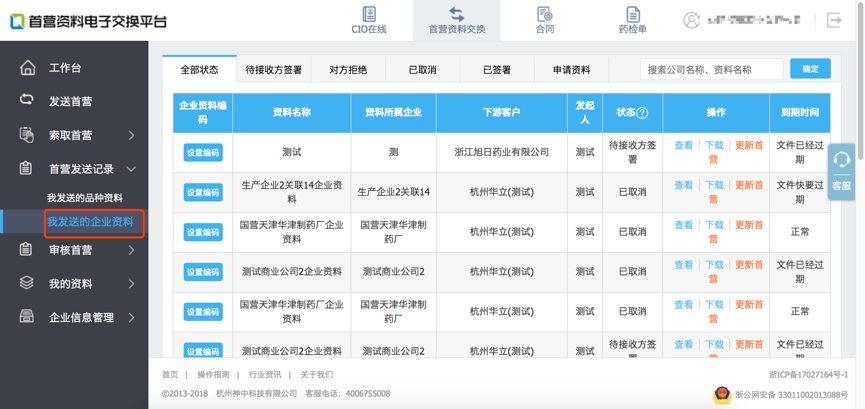
功能说明
当设置审核流程后,相应的子账号用户可以审核接收到的资料,审核通过将传递给下一个人员审核,审核未通过该资料即被拒绝。
Step 1
注意:请选择“待审核”资料。
子账号用户点击「审核首营」-「我接收的企业资料」,选择“待审核”状态的资料,点击【查看】进入资料详情页(也可以通过状态栏进行筛选寻找目标文件)。
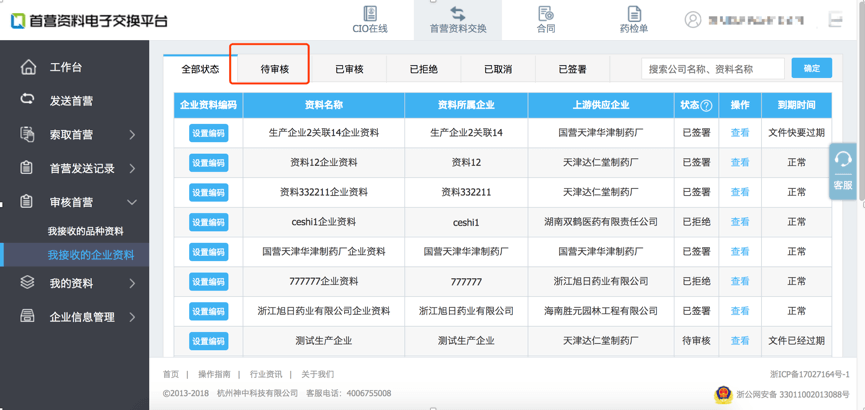
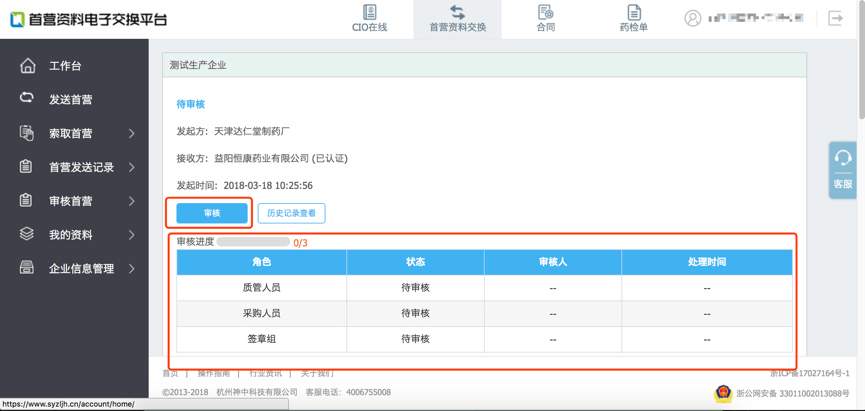
在资料详情页可看到本资料的审核进度,点击【审核】进入“审核”页面。
Step 2
资料审核
子账号在“审核”页面可以对资料文件进行审核处理。
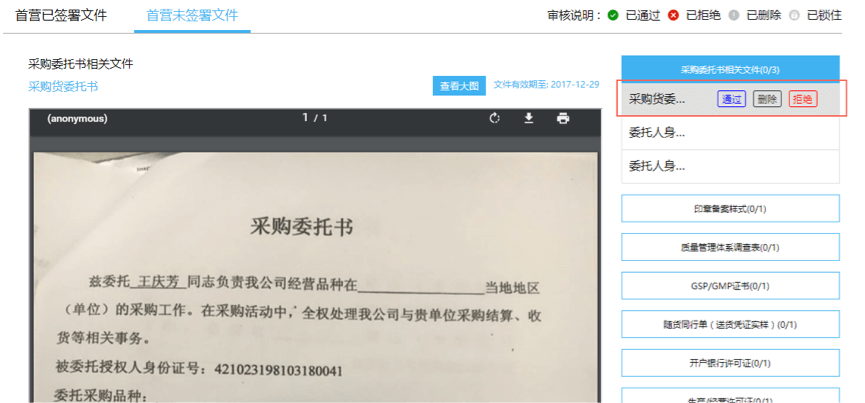
审核
通过:符合要求的文件可以点击【通过】标记为“已通过”。若文件已过期,系统将会有过期提示,用户仍可以选择通过,请根据具体业务使用;
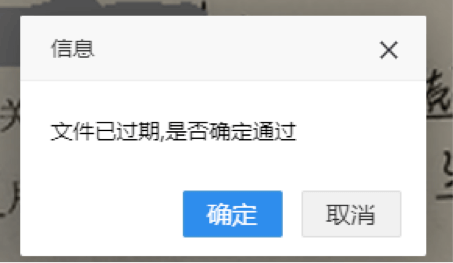
文件过期提示
删除:不需要的文件可以点击【删除】标记为“已删除”,删除文件不影响审核结果。管理员在签章时,标记为“已删除”的文件将被删除,不会保存到“首营已签署文件”内;
拒绝:对于不符合要求的文件可以标记为“已拒绝”,当发现该份资料缺少文件,也可以在“本次交换缺少文件名称”里填写缺少文件内容。
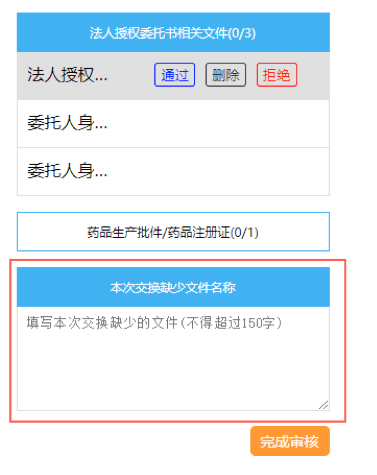
本次交换缺少文件
在所有文件审核处理后,点击【完成审核】,系统会根据用户处理结果做出相应判断:
若子账号用户拒绝任一文件或填写了缺少文件内容,本份资料会被拒绝。
当子账号用户对资料文件都已审核通过(允许删除一些文件),本份资料即审核通过,将等待审核流程中的下一个用户审核。
子账号收到之前拒绝过的首营资料后,可点击【查看文件拒绝原因】,查看前一次的审核结果,审核相应资料。
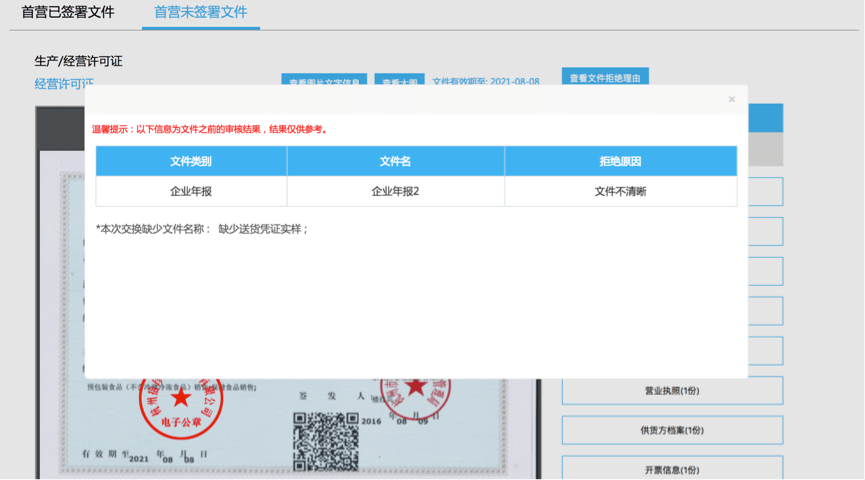
功能说明
当设置审核流程后,管理员将作为最后一位人员审核接收到的资料。审核通过可以对资料文件签章,签章后本次资料交换成功;审核未通过该资料即被拒绝。
Step 1
选择“待签署”资料
管理员点击「审核首营」-「我接收的企业资料」,选择“待签署”状态的资料,点击【查看】进入资料详情页(也可以通过状态栏进行筛选寻找目标文件)。
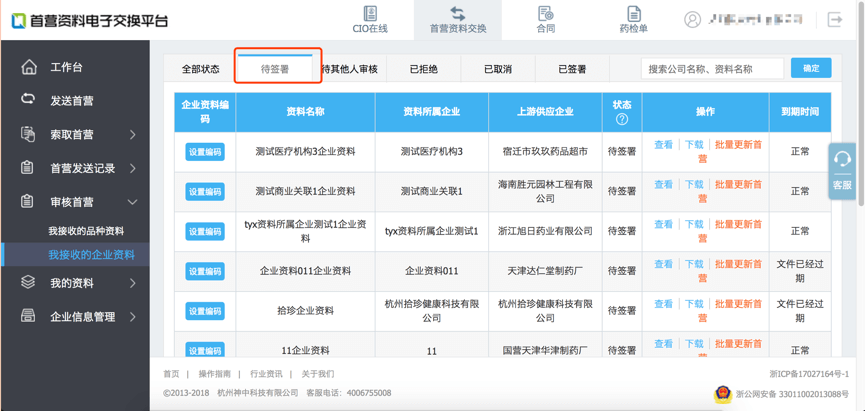
资料列表
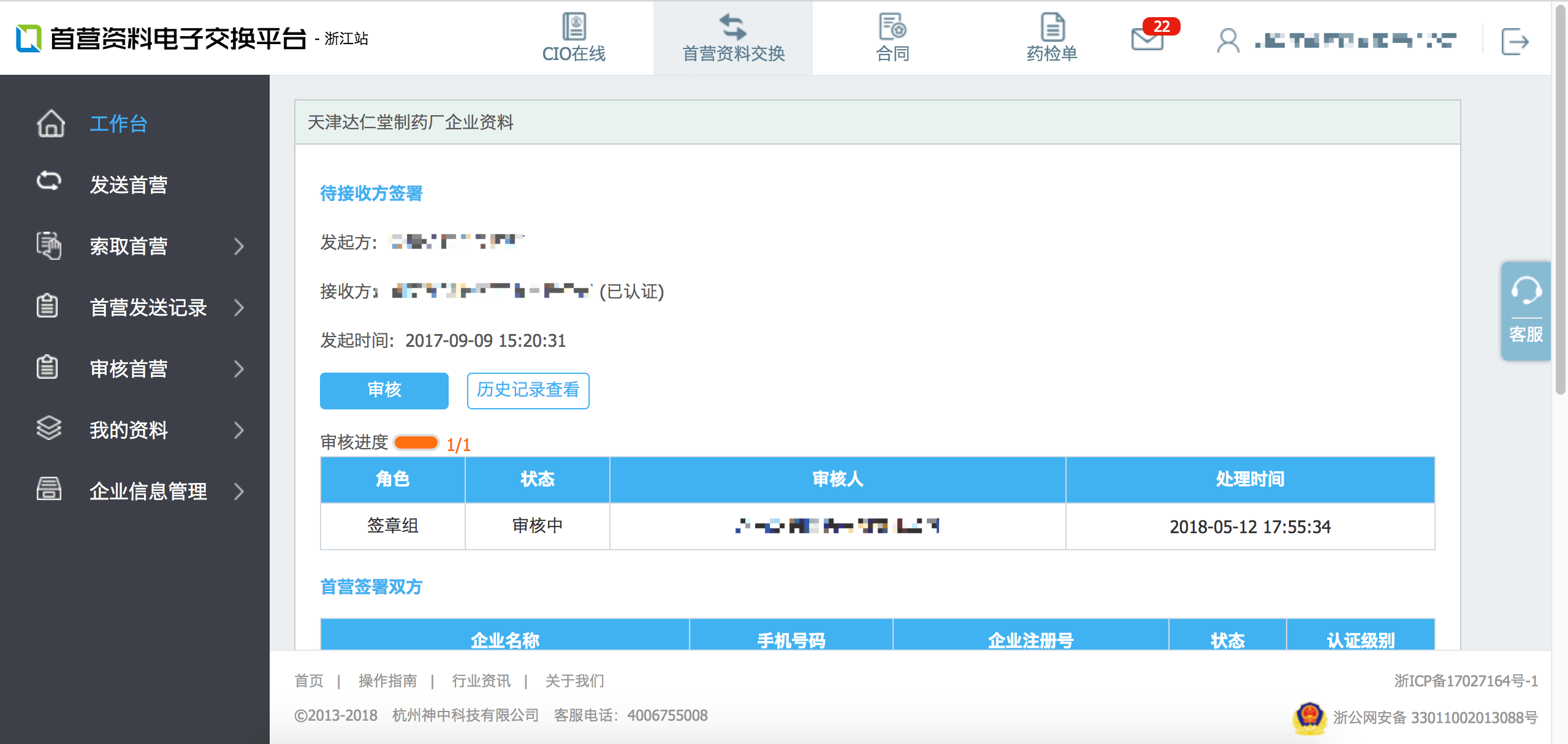
资料详情页
在资料详情页可看到本资料的审核进度,点击【审核】进入“审核”页面。
Step 2
资料审核
管理员在“审核”页面可以对资料文件进行审核处理,相应操作与子账号相同。
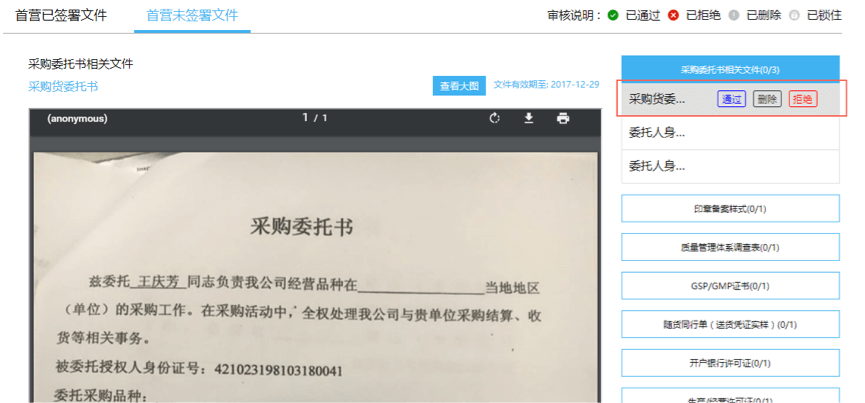
审核
通过:符合要求的文件可以点击【通过】标记为“已通过”。若文件已过期,系统将会有过期提示,用户仍可以选择通过,请根据具体业务情况使用;
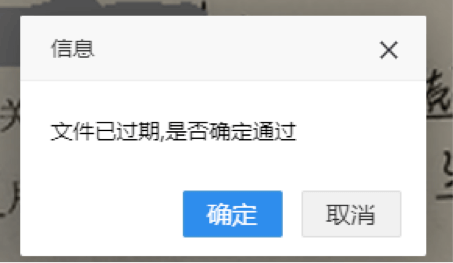
文件过期提示
删除:不需要的文件可以点击【删除】标记为“已删除”,删除文件不影响审核结果。管理员在签章时,标记为“已删除”的文件将被删除,不会保存到“首营已签署文件”内
拒绝:对于不符合要求的文件可以标记为“已拒绝”,当发现该份资料缺少文件,也可以在“本次交换缺少文件名称”里填写缺少文件内容。
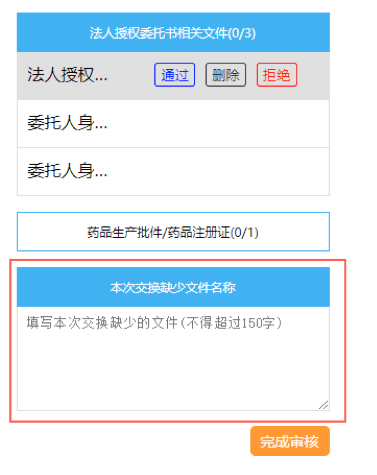
本次交换缺少文件
在所有文件审核处理后,点击【完成审核】,系统会根据用户处理结果做出相应判断:
若子账号用户拒绝任一文件或填写了缺少文件内容,本份资料会被拒绝。
当子账号用户对资料文件都已审核通过(允许删除一些文件),本份资料即审核通过,将等待审核流程中的下一个用户审核。
Step 3
资料签署
点击【完成审核】,将弹出如下弹窗:
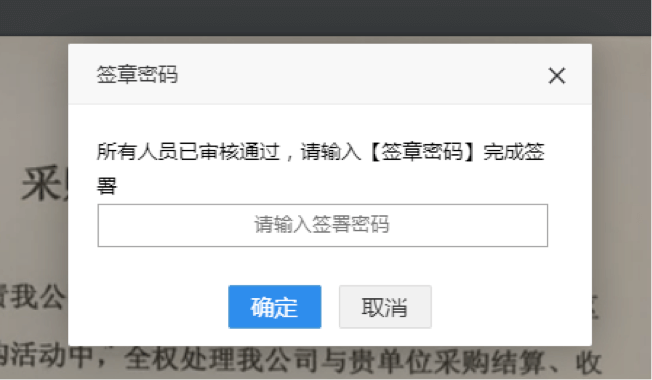
输入签章密码
输入「签章密码」后,点击【确定】,资料文件将逐一签章,全部签章后将跳转到资料详情页,资料状态变为“已签署”。
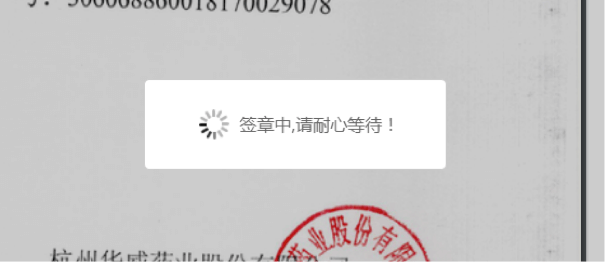
签章中
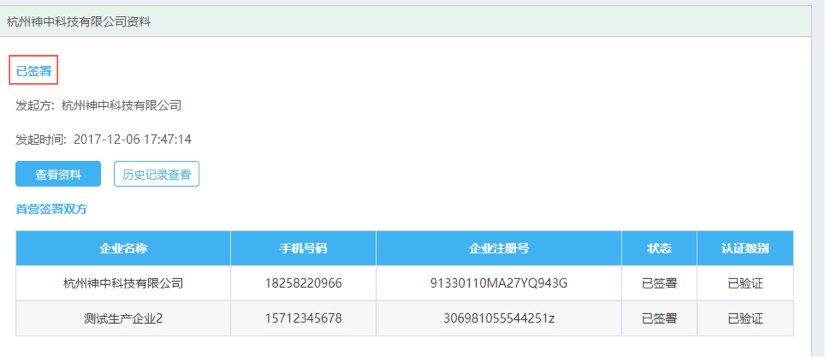
资料已签署

商业公司经相关业务人员申请后,由公司指定人员登录平台向下游客户发起首营资料交换。
Step 1
点击首页(工作台)下方发起首营交换按钮,进入首营发起页面。
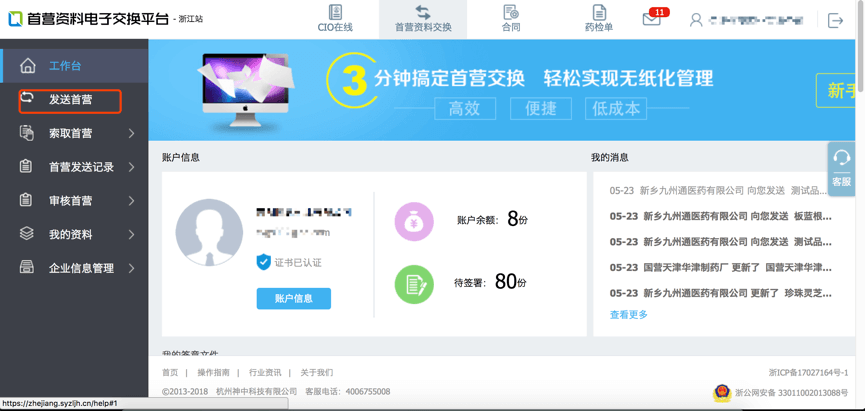
Step 2
当前版本中,对发送首营作了较大调整以提升用户体验。首先您需要选择发送首营资料类型,如发送品种资料(将首营品种资料,生成企业资料和经营企业资料发送给下游企业)、发送企业资料(向上游供应商或下游客户发送企业资料)、合同签署(支持大委托书、购销合同、质保协议等文件等签署)。
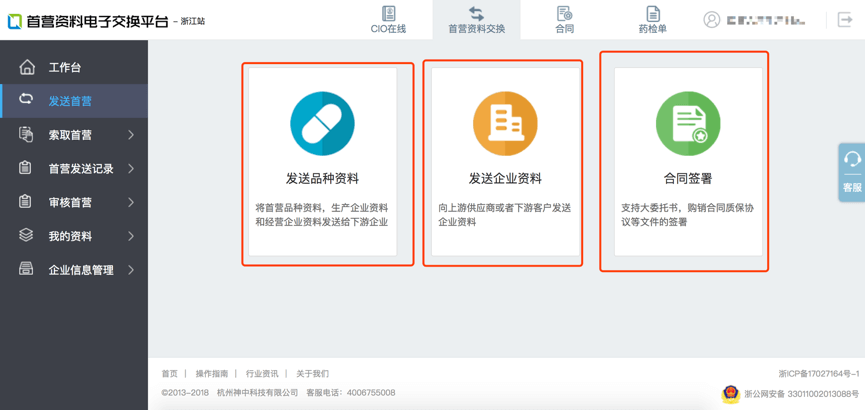
Step 3
通过企业名称搜索并选中需要交换的下游企业。
您也可以从最近的合作客户快速选择下游企业。
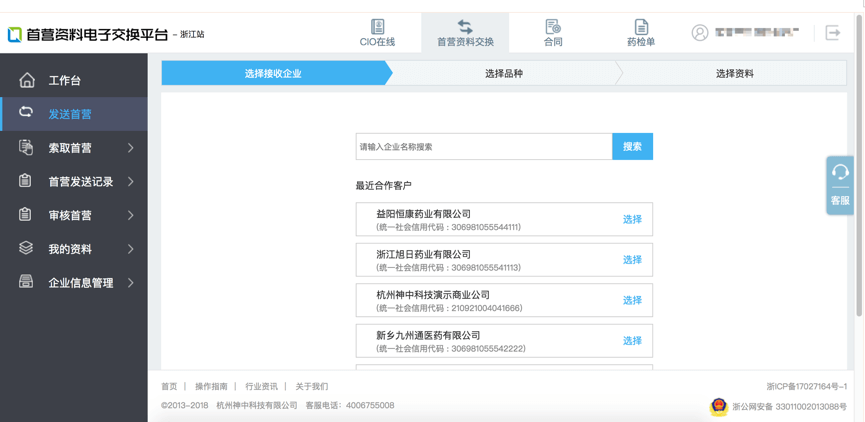
温馨提示:如果未查找到您想要的下游企业,不要担心,您仍然可以发送首营资料给客户,您需要做的是添写相关的企业信息,我们将以短信的方式通知对方接收首营资料。
Step 4
根据品种名称或生产企业搜索要发送的品种并选择,如果您发送的是企业资料,将不会出现该步骤。
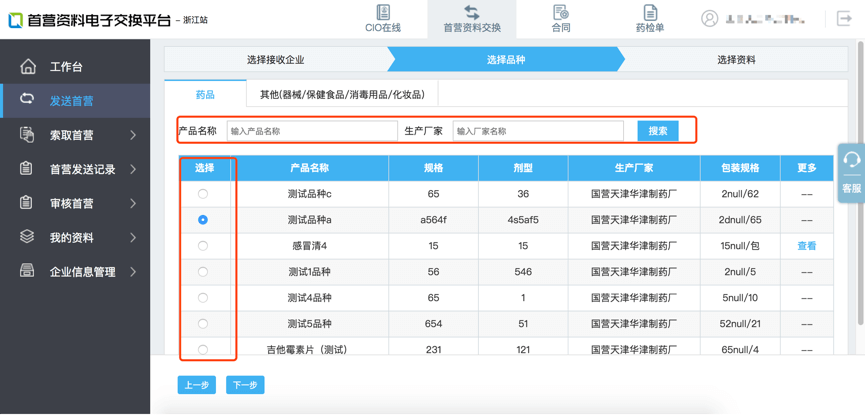
Step 5
点击下一步,进入选择资料页面。
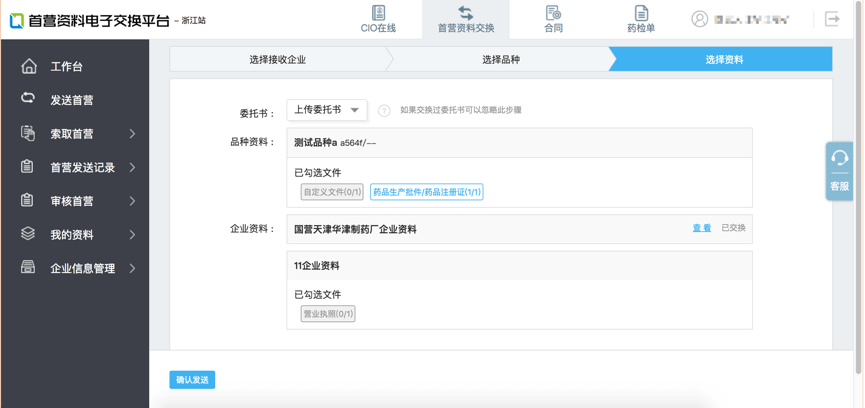
1.根据要求,未交换过委托书的需要提交委托书,目前平台提供了本地上传或从模版库选择两种方式上传委托书。如果交换过委托书可以忽略该步骤。
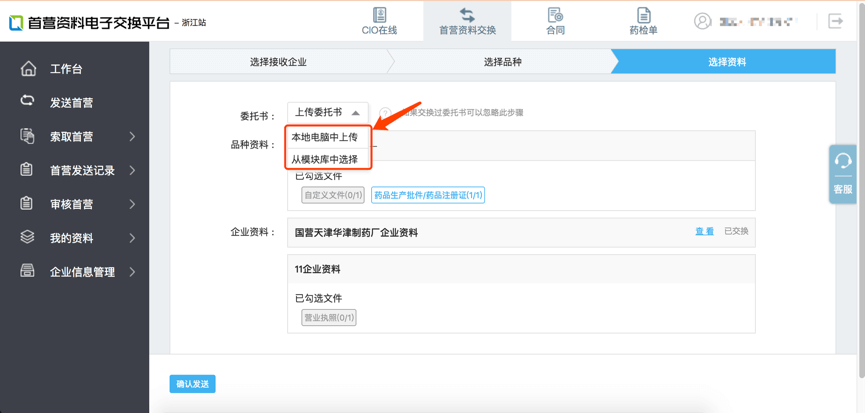
2.选择品种资料文件,平台自动选择您之前提交的品种资料文件,您也可以点击相应文件名称进行重新选择,发送企业资料不需要选择品种资料文件。
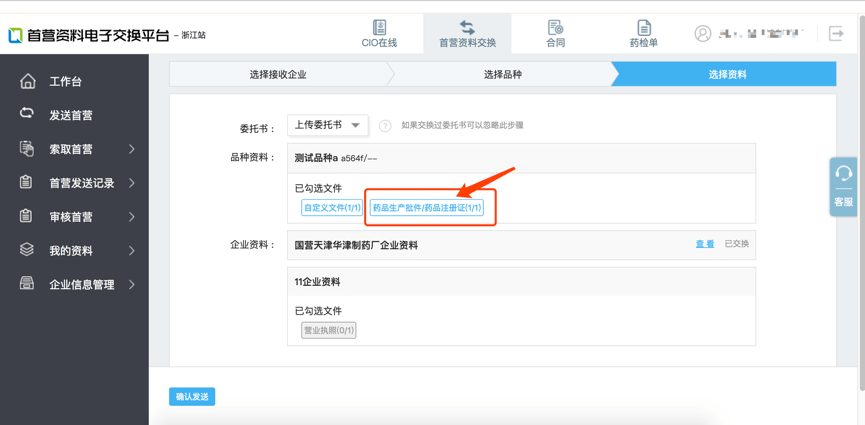
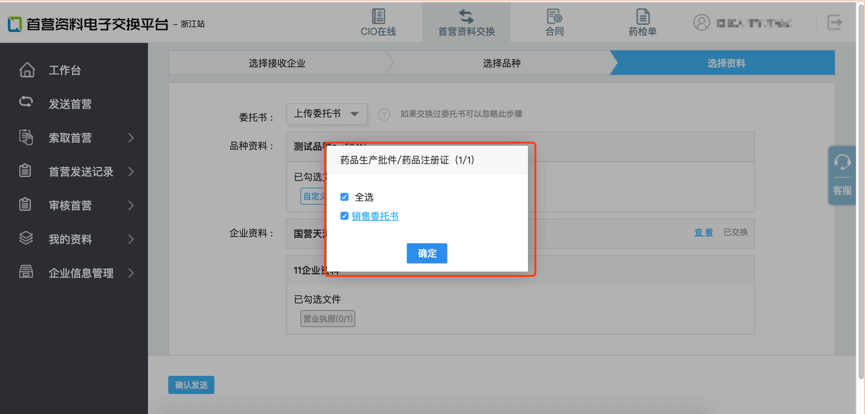
3.选择企业资料
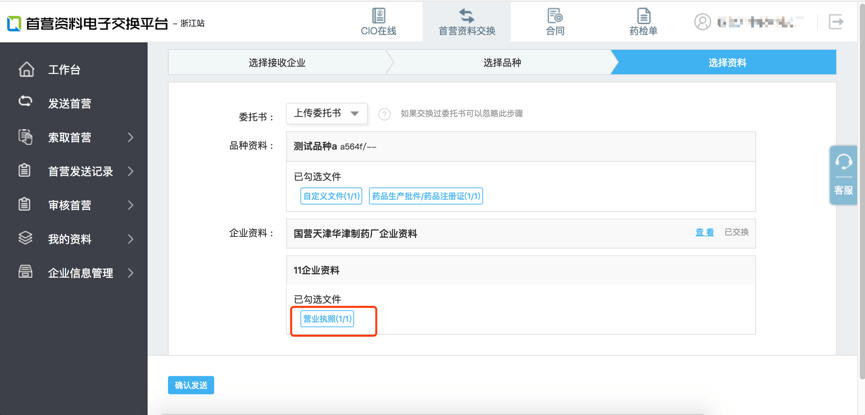
Step 6
点击确认发送。
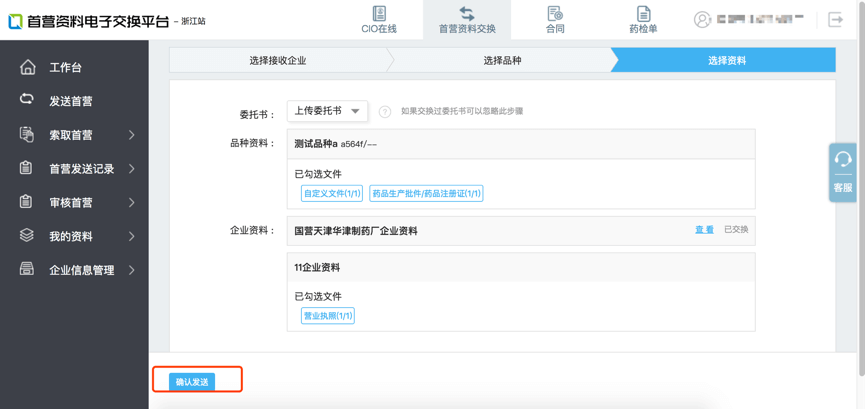
Step 7
您可以在“首营交换管理”——“我发起的品种资料”里查看对方签署的状态。
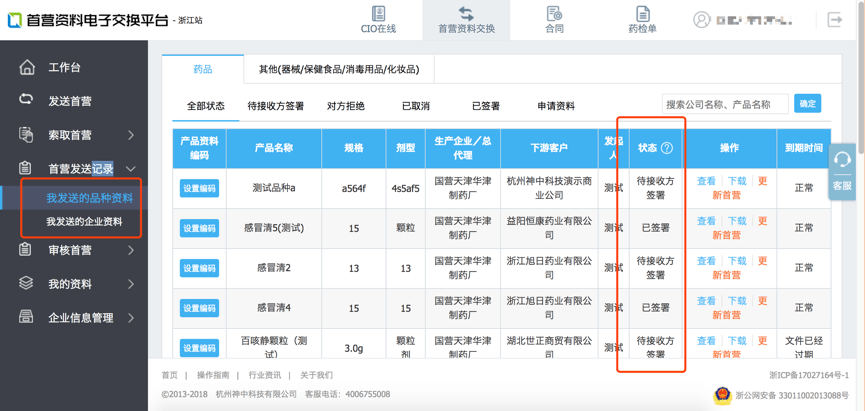

说明:更新首营资料是指,上游企业第一次发起的首营资料下游签署成功之后,进行第二次的首营资料更新(包含新增首营文件和替换已交换文件)。
更新首营资料分为两种方法,方法一:批量(一对多)向下游企业更新首营资料;方法二:单个(一对一)向下游更新首营资料,具体的更新流程如下:
方法一:批量更新首营资料(以编辑企业资料为例)
温馨提示:本文以企业资料更新为例,更新品种资料操作雷同,暂不说明。
Step 1
点击“首页(工作台)”下方“素材库”,弹出下拉菜单,点击“企业资料素材库”或者“品种资料素材库”按钮,进入素材库列表页。
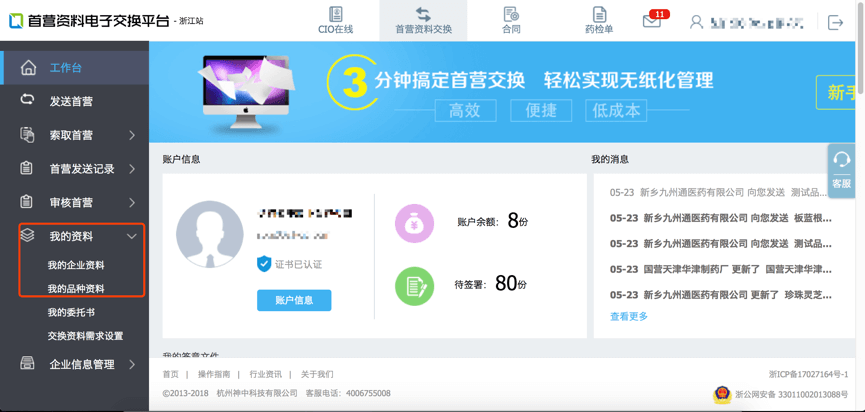
Step 2
找到需要更新资料的企业或品种记录,点击“编辑”按钮,进入资料编辑页面。
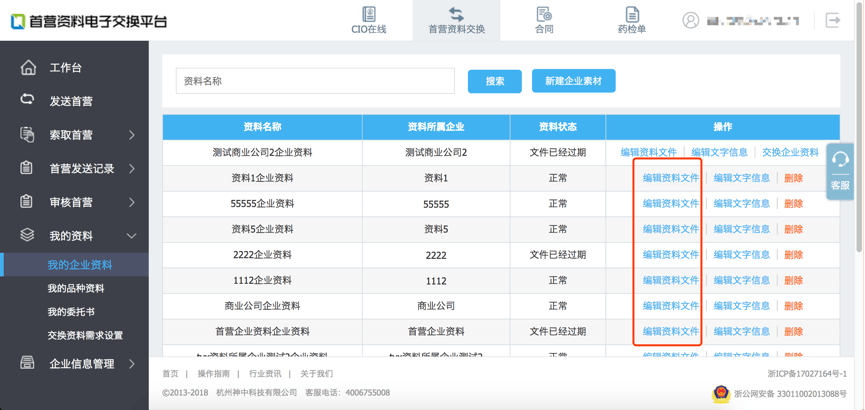
Step 3
重新设置“资料所属企业(必填)、资料编号(选填项)”;“资料所属企业”填写首营资料的公司全称;“资料编号”:企业内部有对各个分(子)公司设置编号的可以填写,否则可忽略。

Step 4
重新上传资质文件。点击页面下方左侧资质文件选项卡,选择文件类型并上传对应文件。如果有未列举的文件,可以点击选项卡底部的“新建文件类型”按钮上传自定义文件。
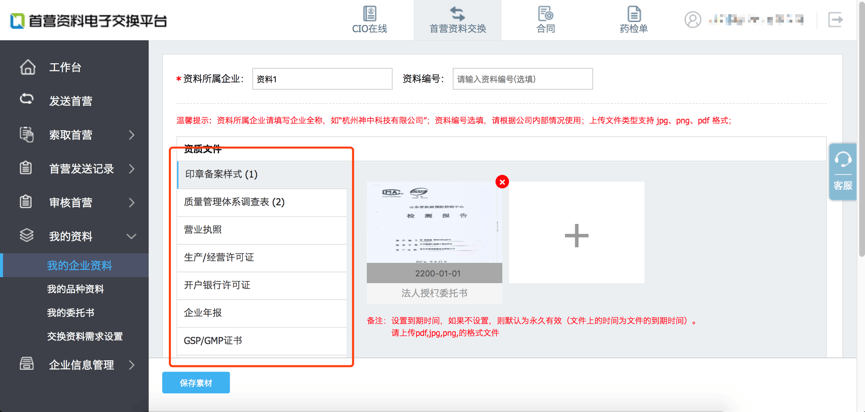
Step 5
点击右侧“选取文件”图标,进入本地电脑选取文件。上传成功后,即可查看文件缩略图。
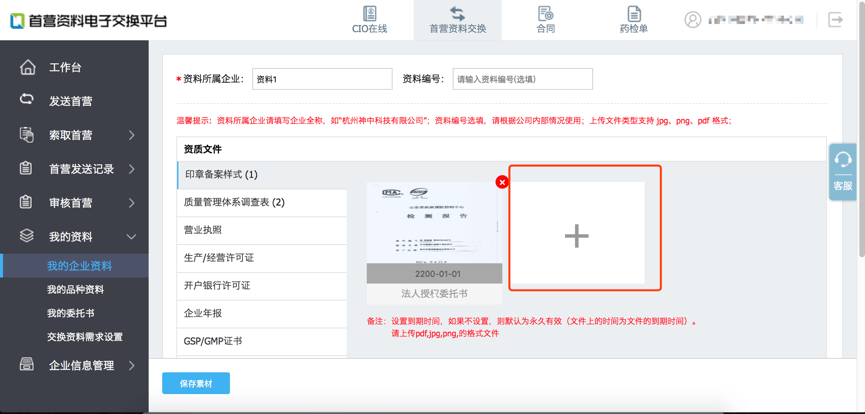
Step 6
设置文件有效期,如果文件没有期限限制,不填写即可。如果还有其他文件,可继续上传。
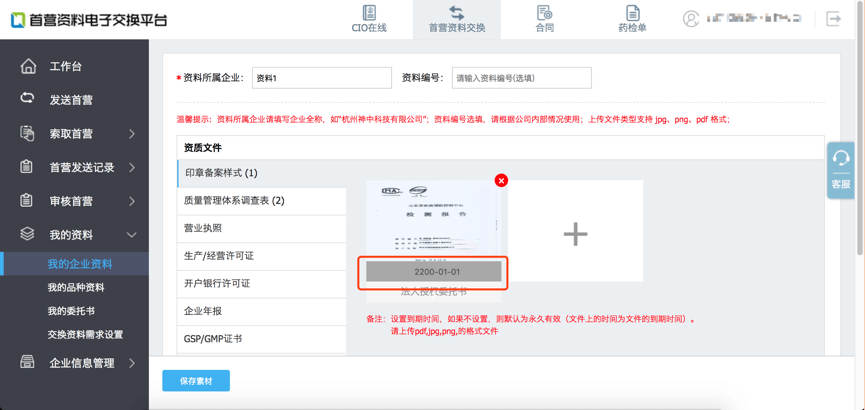
Step 7
完成其他类型文件上传,操作同上。
Step 8
文件上传完成之后,点击“保存素材”按钮即可。
方法二:更新首营(一对一更新首营资料)
温馨提示:本文以企业资料更新为例,更新品种资料操作雷同,暂不说明。
Step 1
首先进入“首营发送记录”功能下的“我发起的企业资料”列表中筛选需要更新首营的交换记录。

Step 2
点击该记录的“更新首营”按钮,更新该次交换的首营资料。
说明:点击更新按钮,只会对添加到素材库中的新上传的资料进行已更新,已交换的资料不会更新。
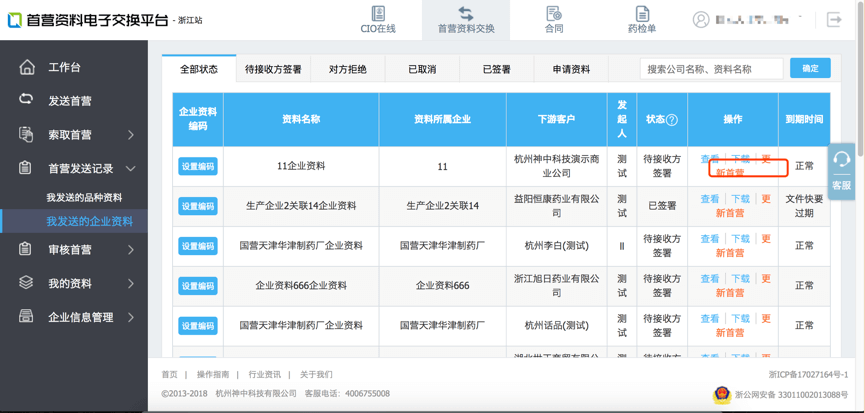

Step 1
登录首营平台,点击页面侧边栏中的企业信息管理按钮,在弹出的子菜单中,选择子账户管理,进入子账户管理页面。
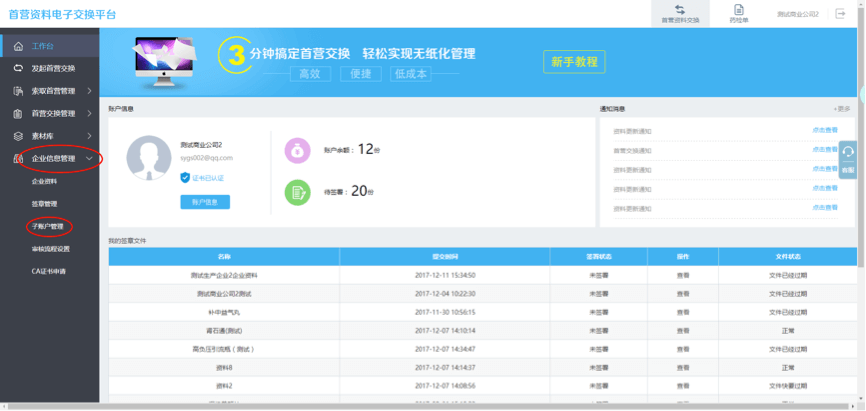
Step 2
下一步,点击页面左上角添加账户按钮,将会出现添加账号弹出框。
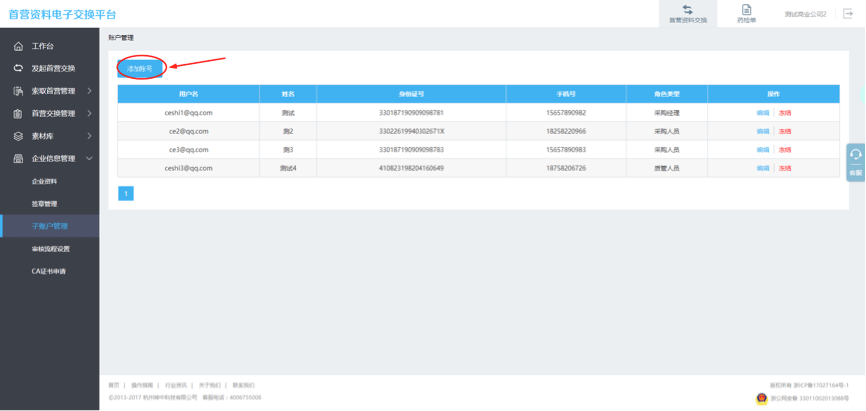
Step 3
填写子账户相关信息,如用户名、密码等。
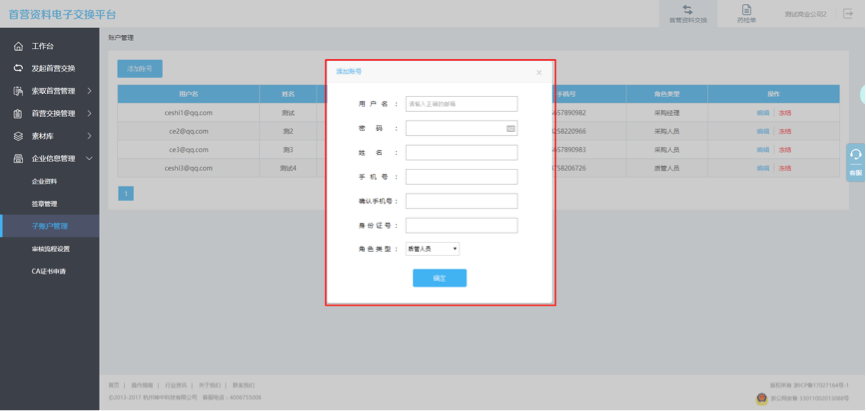
需要注意的是,角色类型一定要选择库管人员,因为药检单功能只分配给库管人员和管理员使用。
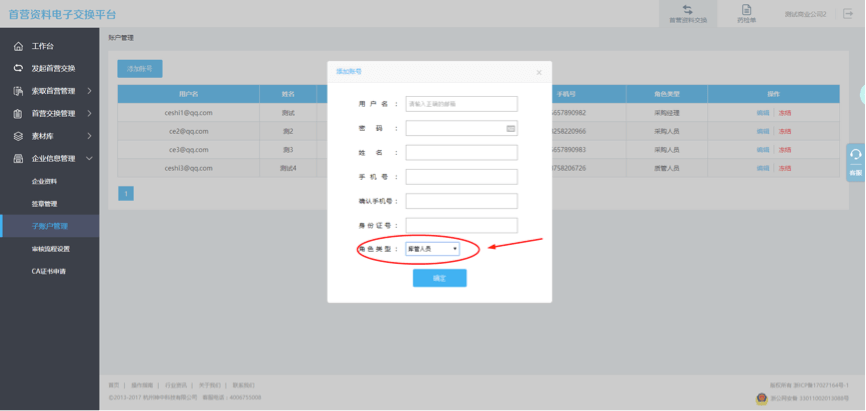
子账户添加完成后,即可通过该账户使用药检单相关功能。

Step 1
登录首营资料交换平台,使用具备药检单功能的账号进入首营管理平台。点击管理后台页面右上角“药检单”按钮,进入药检单管理首页。

Step 2
在当前页面右上角区域会出现“新增品种药检单”按钮,点击进入新增药检单页面。
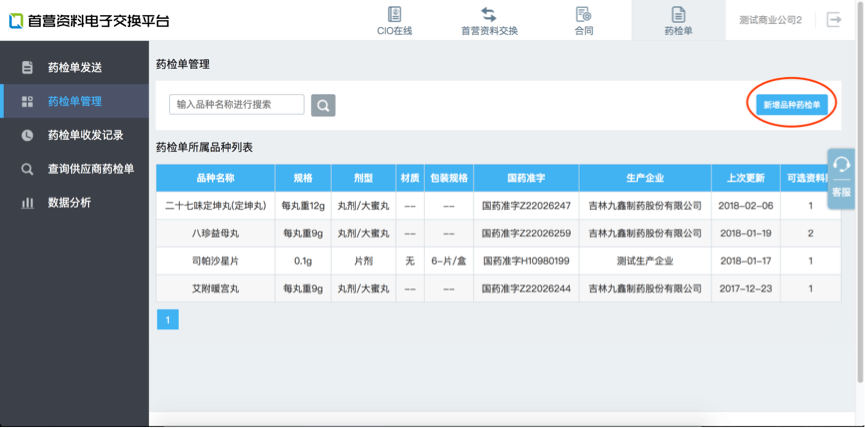
温馨提示:新建药检单需要您进行两个步骤:一、选择药检单所属的药品品种,二、填写药检单相关信息。
Step 3
下一步,搜索出我们想要的药品品种。如果没有搜索出我们想要的品种,不要着急,我们只需要到首营平台产品素材库进行添加即可。
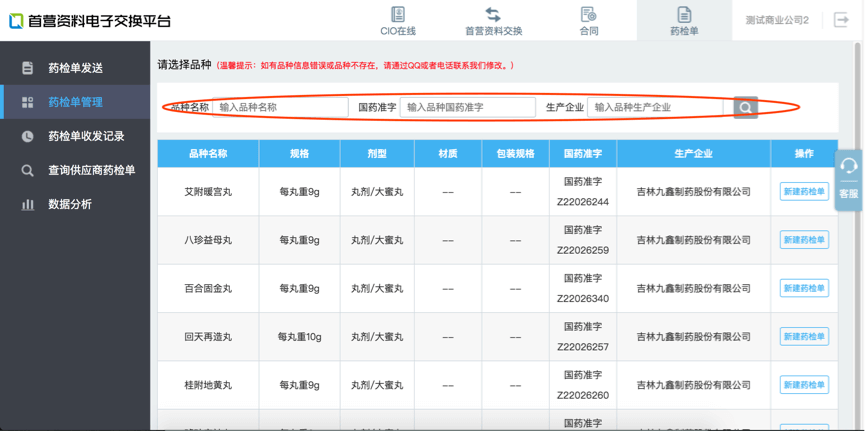
Step 4
下一步,点击搜索结果后面“新建药检单”按钮,进入药检单编辑页面
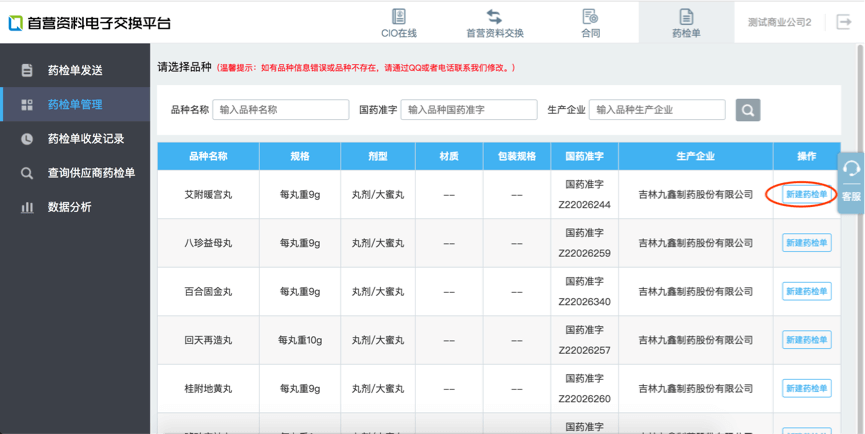
Step 5
下一步,填写相关药检单信息,如批号、报告日期、生产日期、有效期。
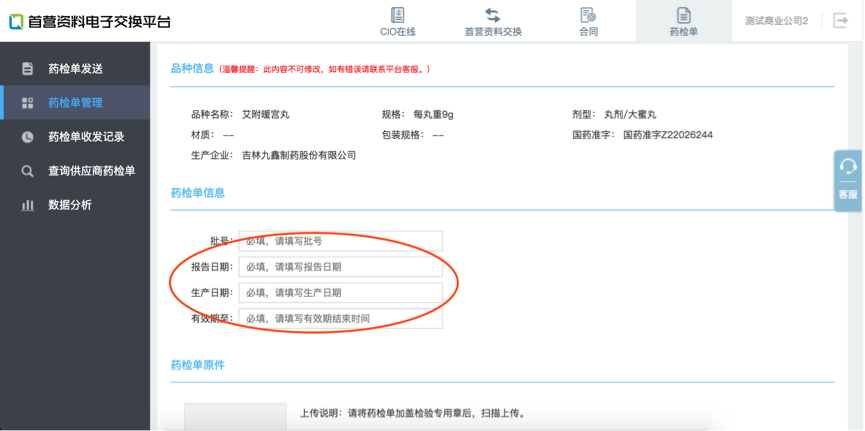
Step 6
填写完成后,我们需要把药检单进行上传,请注意上传的药检单的一定要加盖了检验专用章。
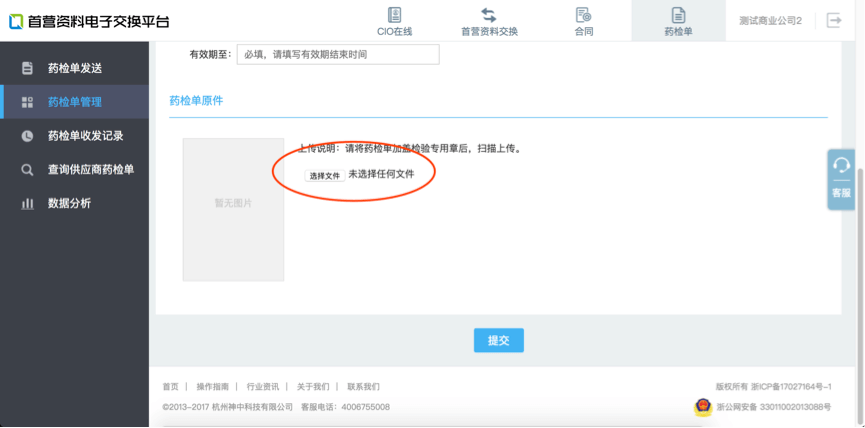
到此,点击页面底部“提交”按钮即可完成新建药检单。

Step 1
登录首营资料交换平台,进入首营管理平台。点击管理后台页面右上角“药检单”按钮,进入药检单功能页面。
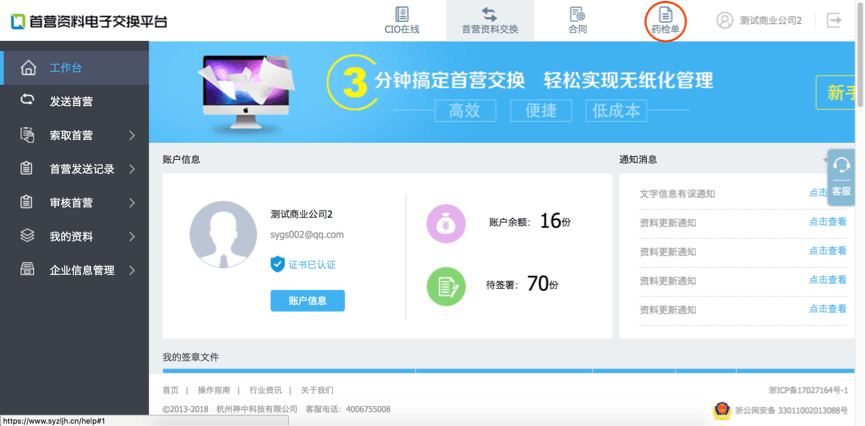
Step 2
下一步,点击页面侧边栏中的药检单发送菜单,进入药检单发送页面
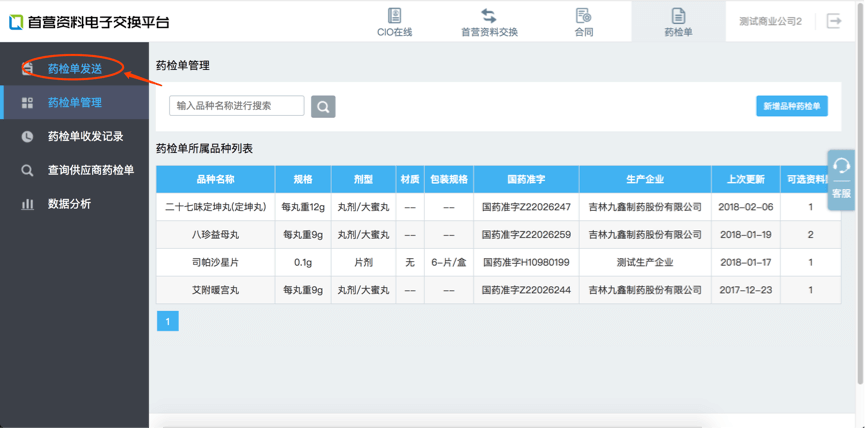
温馨提示:需要说明的是:发送药检单功能操作非常简单,仅需3步操作就能发送药检单给客户。一、选择您要发送的企业,二、选择您要发送的品种和药检单,三、确认发送。
Step 3
首先,在选择目标企业页面中选择您要发送的企业,系统默认将您最近发送的企业优先展示在前列,您也可以通过搜索框精确查找您要发送的客户,如果您没有找到您要发送的企业,说明该企业还未入驻本平台,您需要填写相关的企业信息,系统会以短信的形式通知对方。选择好您要发送的企业后点击【按批次发送】(给下游发送指定品种的药检单),即可进入第二步操作。
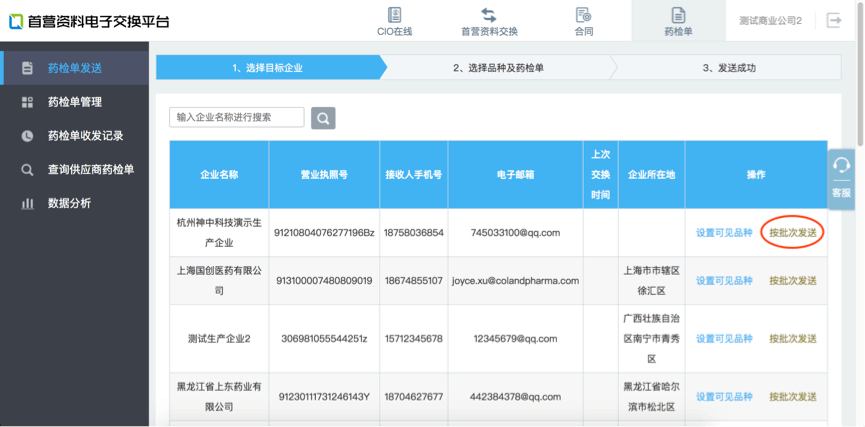
Step 4
在选择品种及药检单页面中选择您要发送的品种及药检单,在可选列表中系统默认展示出您能发送的品种及药检单,如过没有数据或没有您想要发送的品种及药检单,说明您还未新建过,您需要先到药检单管理模块中新建。此外,对于品种较多的用户,我们也提供了精确搜索功能。在这里我将展示如何选择品种及药检单的操作,在可选列表中,点击“选择药检单”按钮,出现药检单选择弹框,系统默认显示出该品种所有的药检单,选择一个或多个药检单,点击保存即可。如果您还要选择其他品种的药检单,其操作也是一样的。
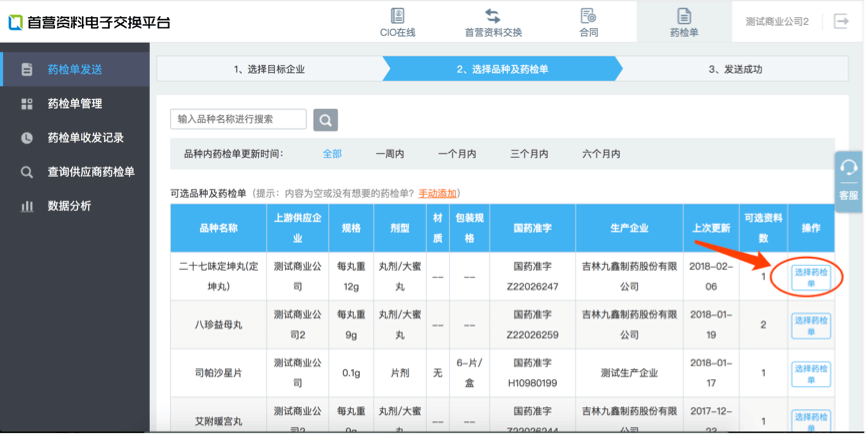
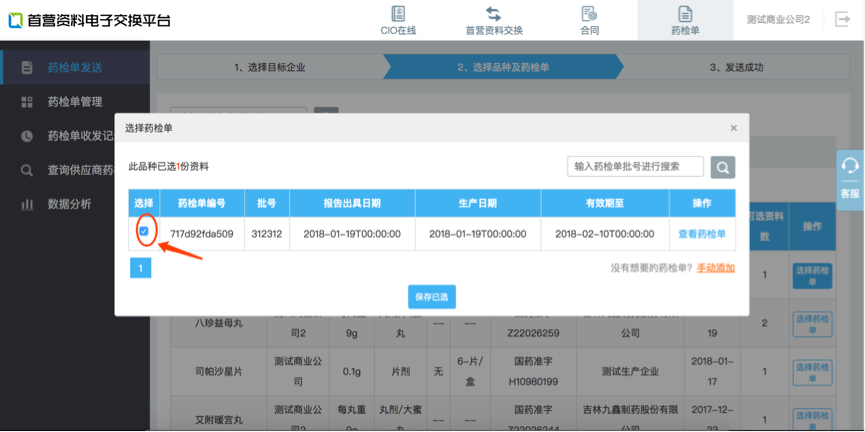
Step 5
最后,在已选列表中,系统会展示出您刚刚选择的药检单,确认无误后,点击发送药检单按钮即可完成发送。

Step 6
发送成功后进入成功页面,点击查看发送状态按钮可进入发送记录详情页面查看刚刚发送的详情。
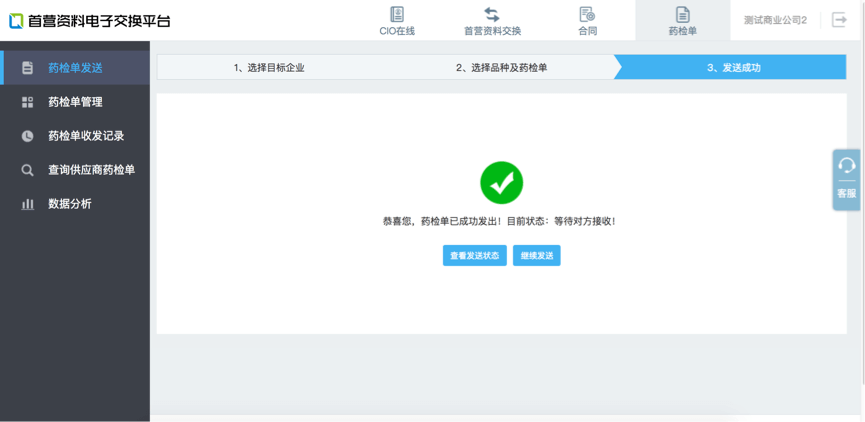

Step 1
登录首营资料交换平台,进入首营管理平台。点击管理后台页面右上角“药检单”按钮,进入药检单功能页面。
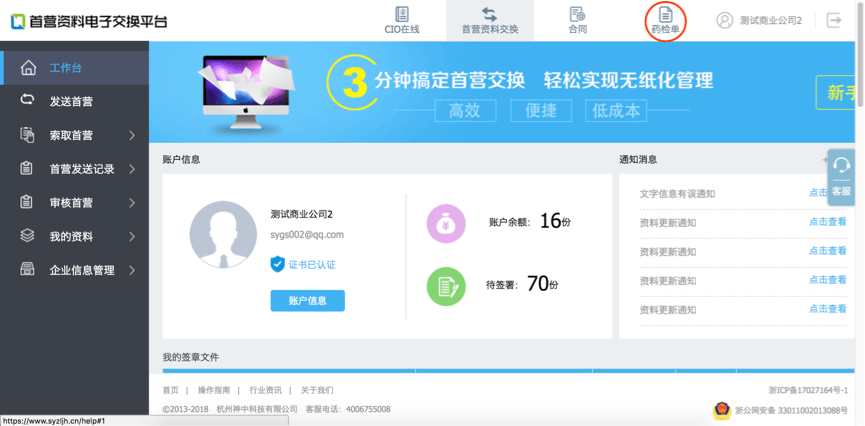
Step 2
点击侧边栏菜单药检单收发记录按钮,进入药检单收发记录页面。
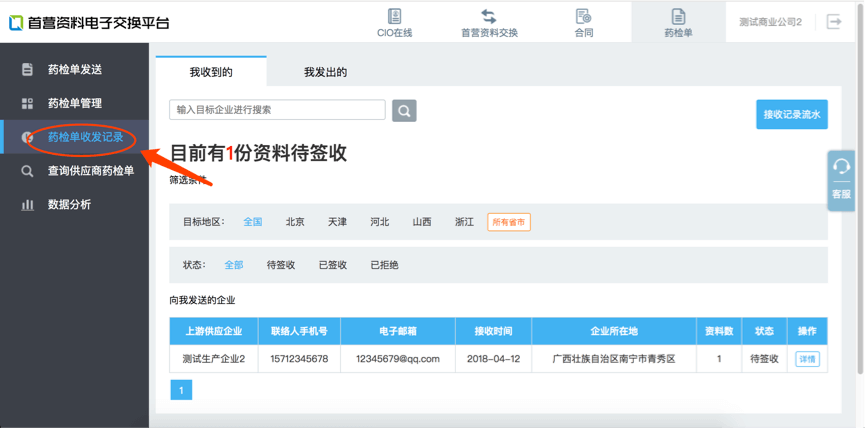
Step 3
点击页面上方我收到的页签,该页面将展示所有您收到的药检单。注意,系统提供了根据来源企业地区以及药检单状态筛选出指定药检单或根据目标企业名称搜索,快速定位您想要的药检单接收记录。找到指定的接收记录后,点击详情按钮,进入接收详情页面。
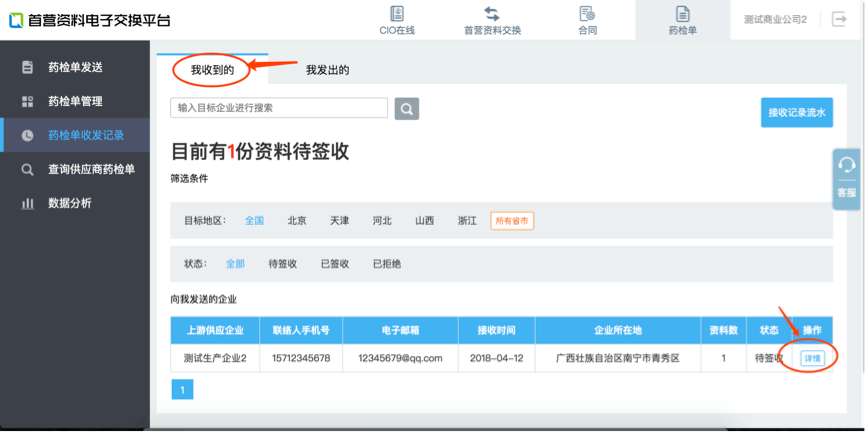
Step 4
在接收详情页面,您需要核对相关资料是否真实有效,点击药检单批号可进入药检单详情页面。若无误点击签收,若有问题则拒绝签收。
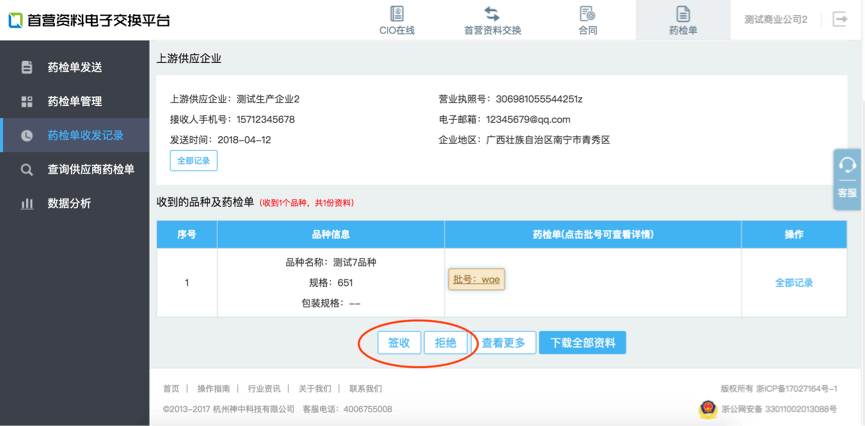

Step 1
登录首营资料交换平台,进入首营管理平台。点击管理后台页面右上角“药检单”按钮,系统将默认进入药检单管理功能首页。
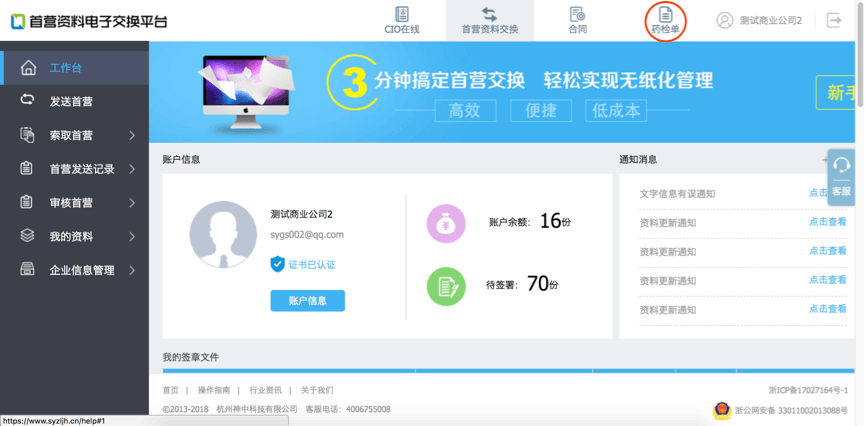
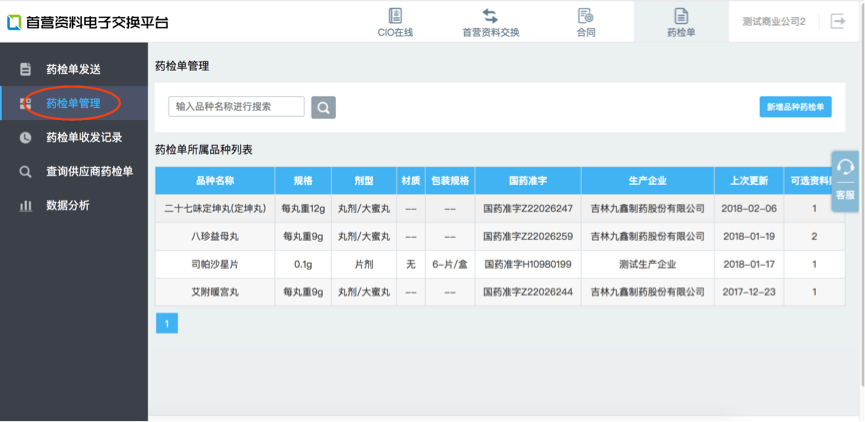
Step 2
在药检单管理页面中,系统默认显示药检单所属的品种,没有药检单的品种是不会出现的。点击记录进入详情页面。

Step 3
在发送详情页面会展示出该品种下所有的药检单,点击药检单详情进入详情页面:
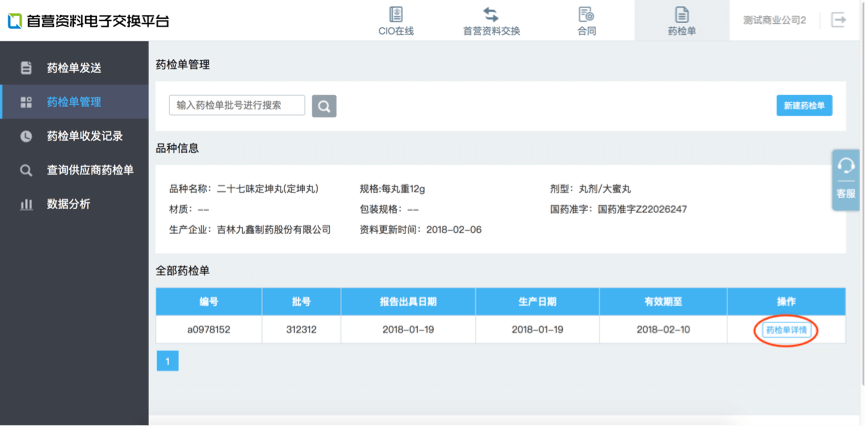
Step 4
在药检单详情页面中可对药检单进行删除编辑、下载操作。
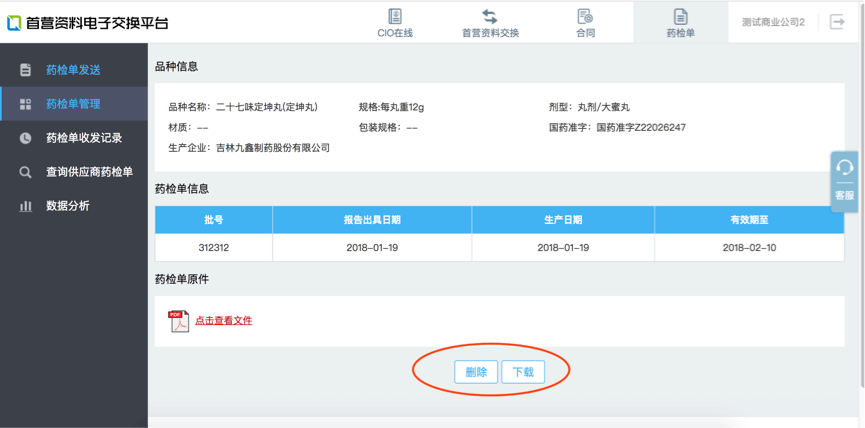
温馨提示:需要说明的是查询供应商药检单需要获得相应的授权;如果您没有查询到想要的结果,请联系您的供应商上传药检单或对您开放权限;
Step 1
登录首营资料交换平台,进入首营管理平台。点击管理后台页面右上角“药检单”按钮,系统将默认进入药检单管理功能首页。
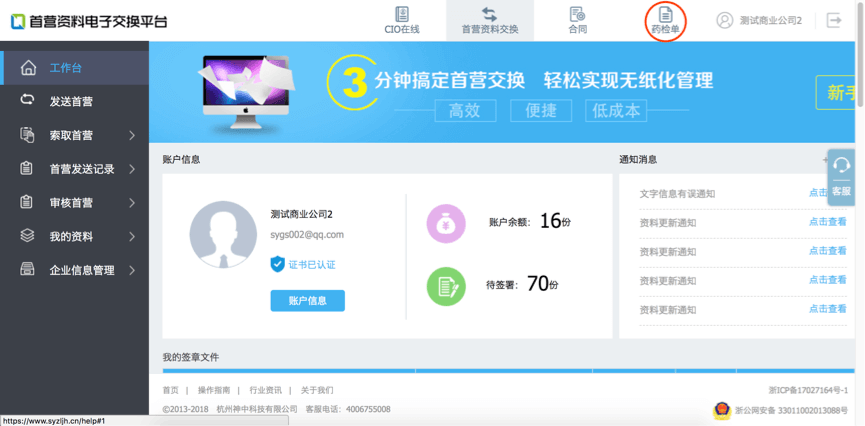
Step 2
下一步,点击页面左侧菜单栏【查询供应商药检单】,进入相应页面;
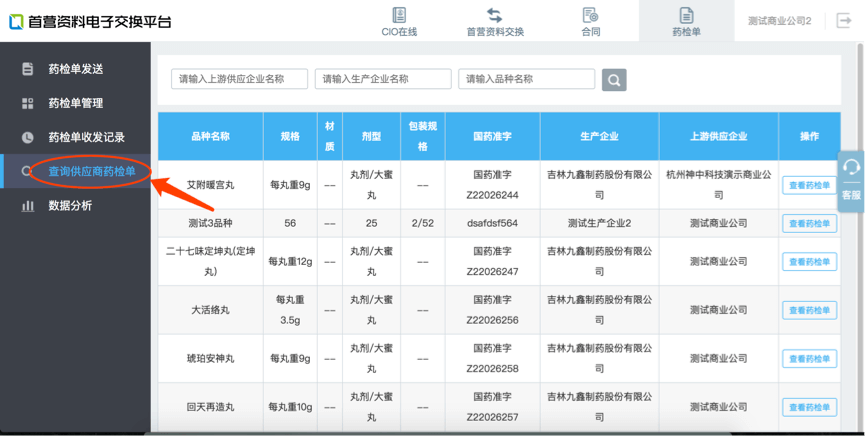
Step 3
搜索您指定供应商以及品种,在结果页面中点击右侧【查看药检单】按钮,您就可以查看该供应商就指定品种所有对您开放的药检单;
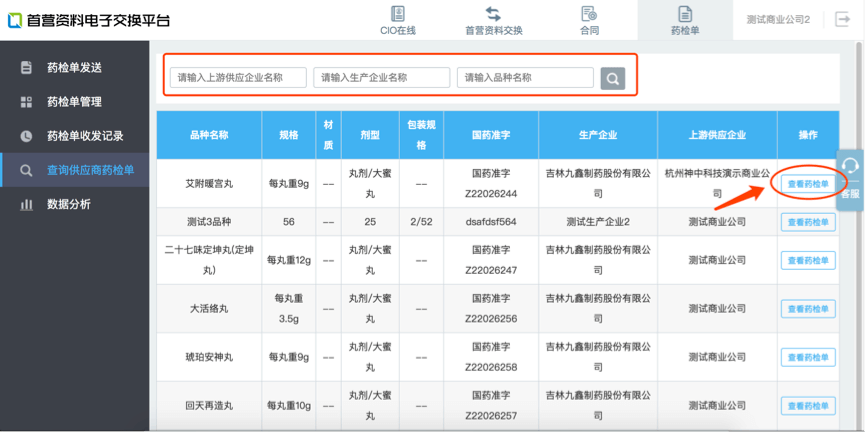
Step 4
选择指定批号药检单进行签收,您就可以接收到该药检单;
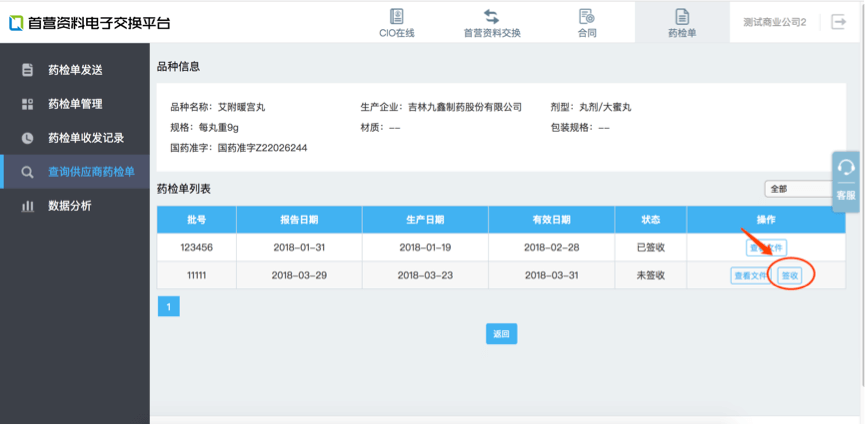
温馨提示:考虑到部分生产企业或商业公司日常业务较多,如果仍旧使用人工将药检单发送给下游客户,势必是低效的。为此,我们提供了设置药检单开放权限功能,若生产企业或商业公司对其下游客户开放了药检单,则该下游客户可自行到平台查询并酌情签收;
Step 1
登录首营资料交换平台,进入首营管理平台。点击管理后台页面右上角“药检单”按钮,系统将默认进入药检单管理功能首页。
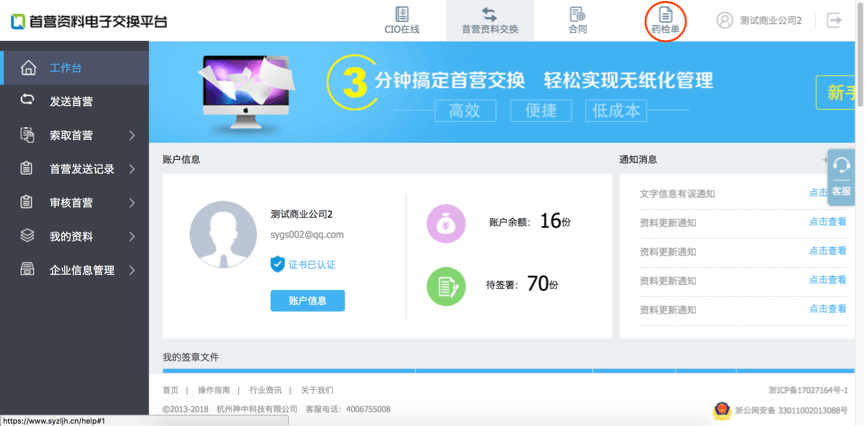
Step 2
下一步,点击页面左侧菜单栏【药检单发送】,进入相应页面;
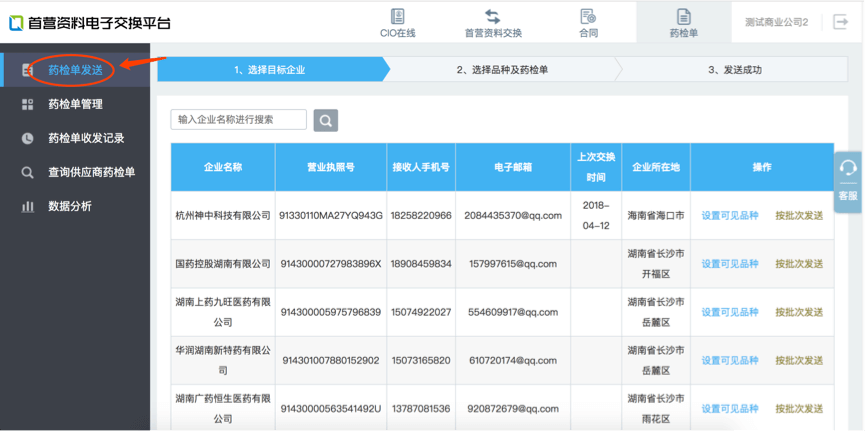
Step 3
搜索出您需要授权的下游客户,并点击结果列表右侧【设置可见品种】按钮,进入药检单开放权限页面;
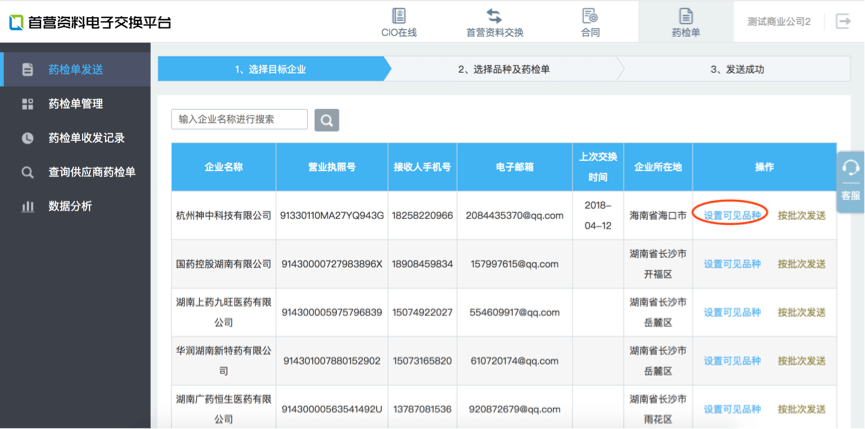
Step 4
我们需要提示您的是,您可以指定一个或多个药品品种的药检单开放给下游客户,您也可以将全部品种药检单都开放给您指定的下游客户(含后续新增品种),但是,您只能选择其中一个方式;

Step 5
设置好之后,点击【保存】按钮即可,最后您只需通知客户到平台去查询签收即可;
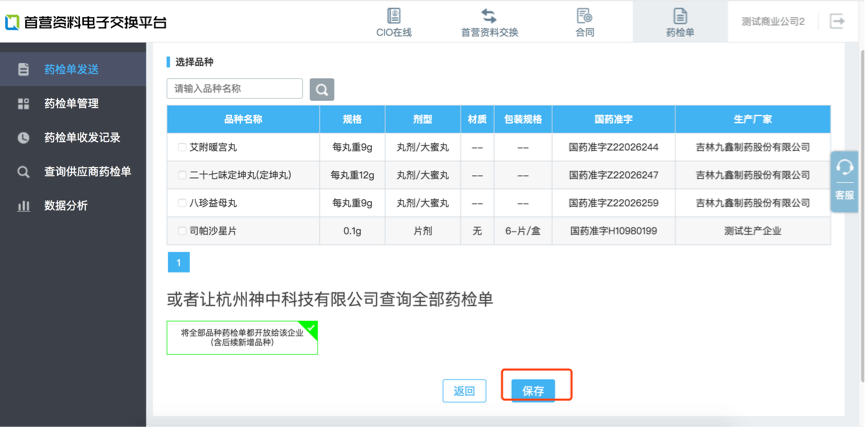

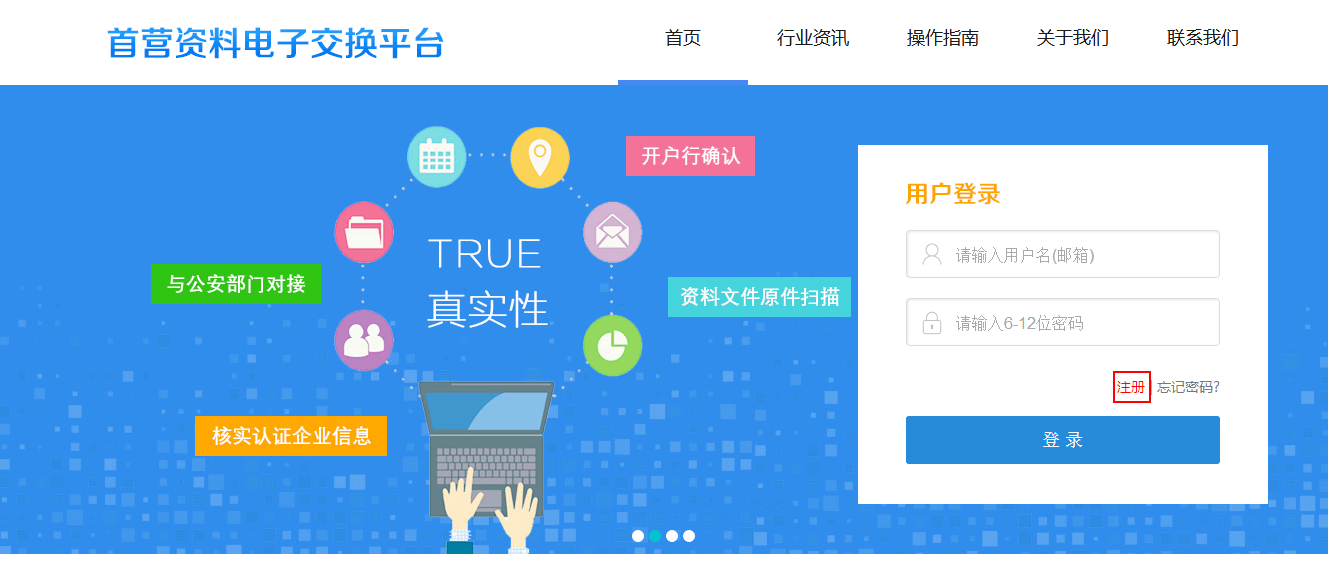
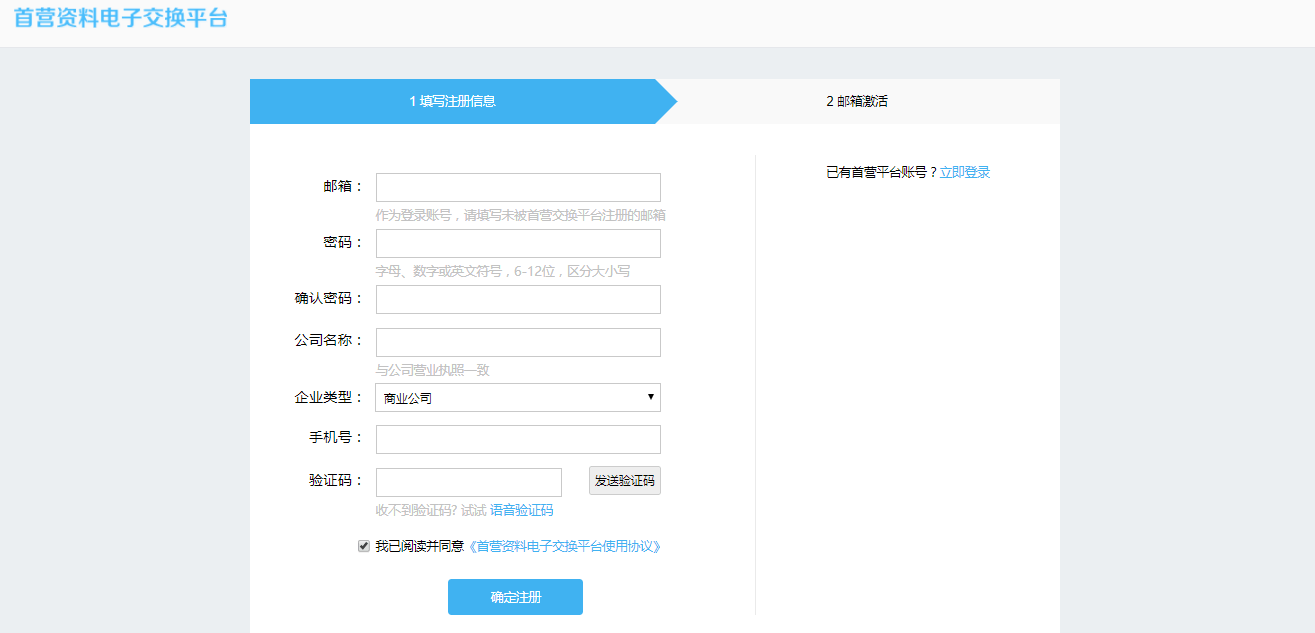
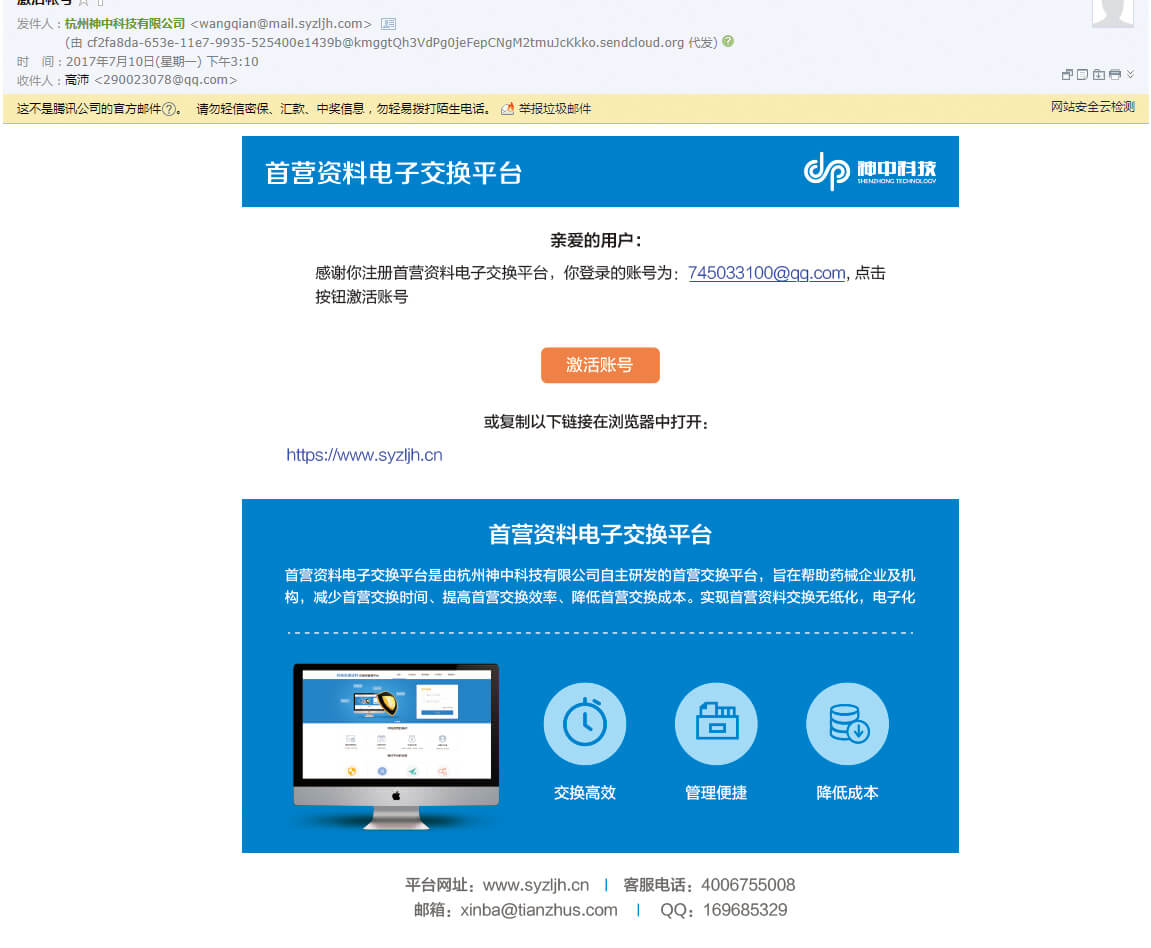

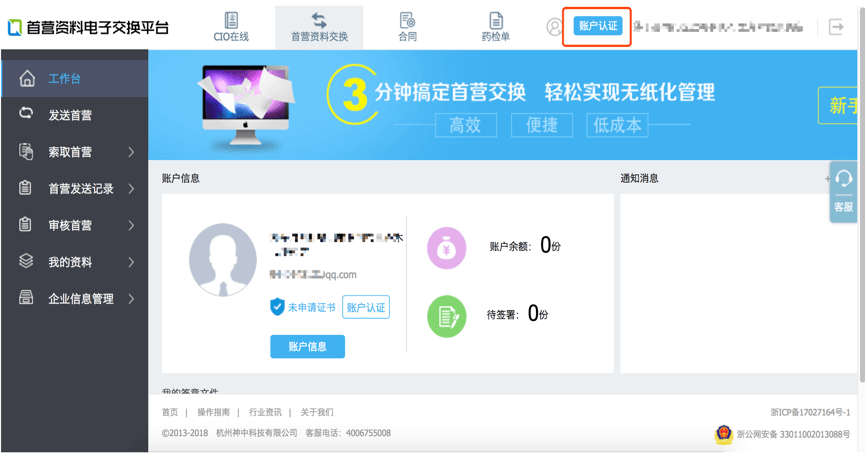
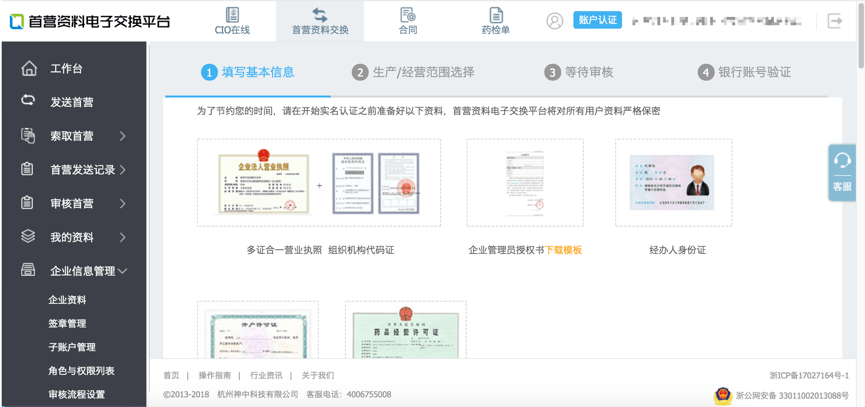
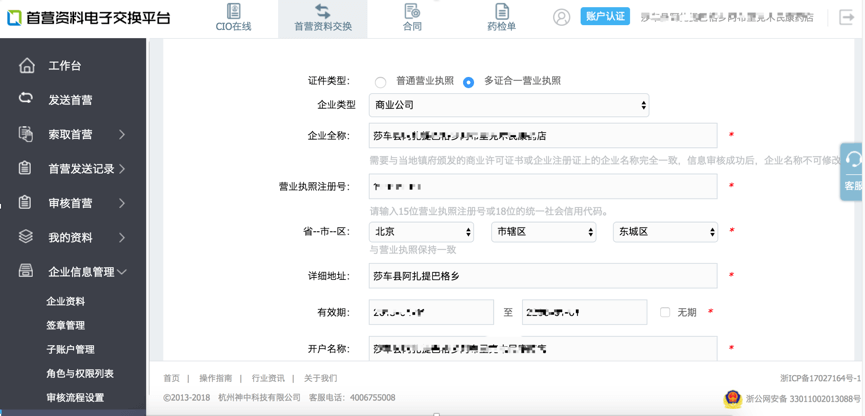
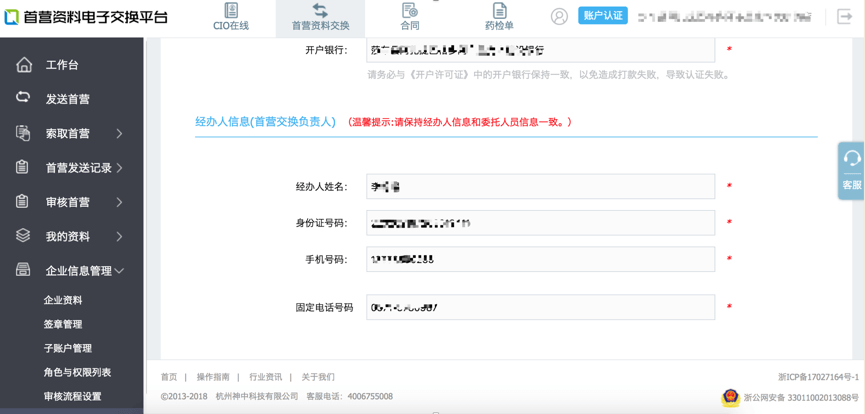
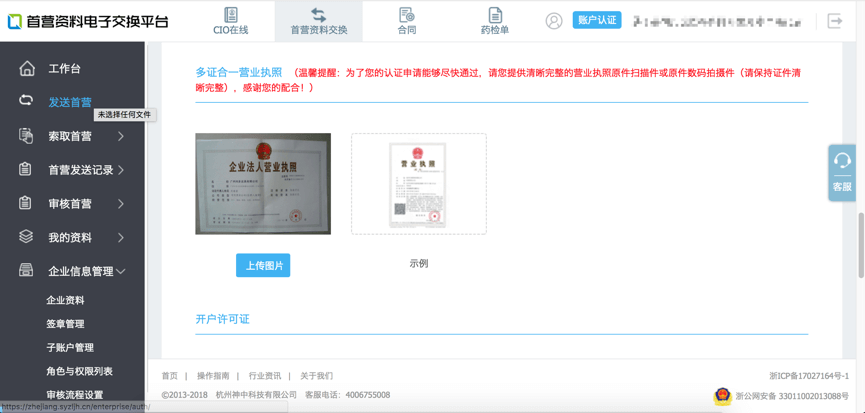
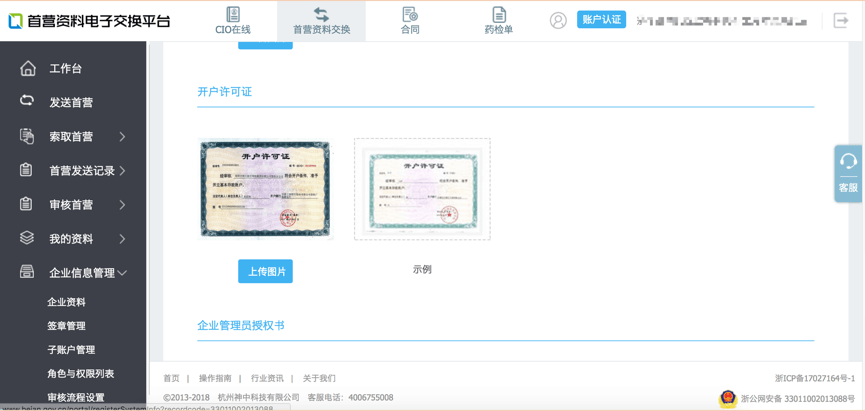
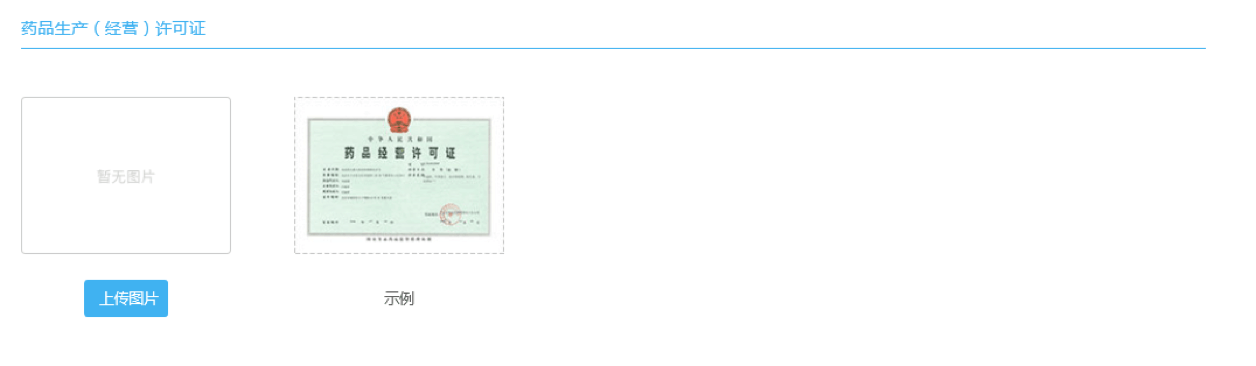
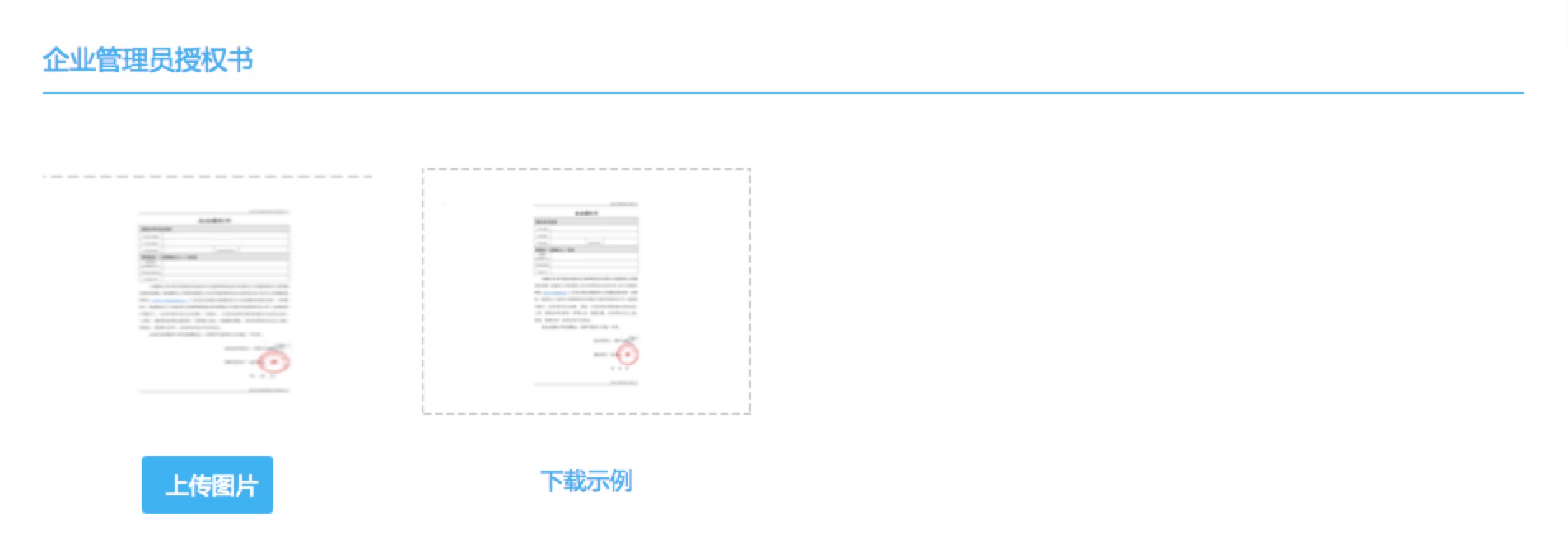
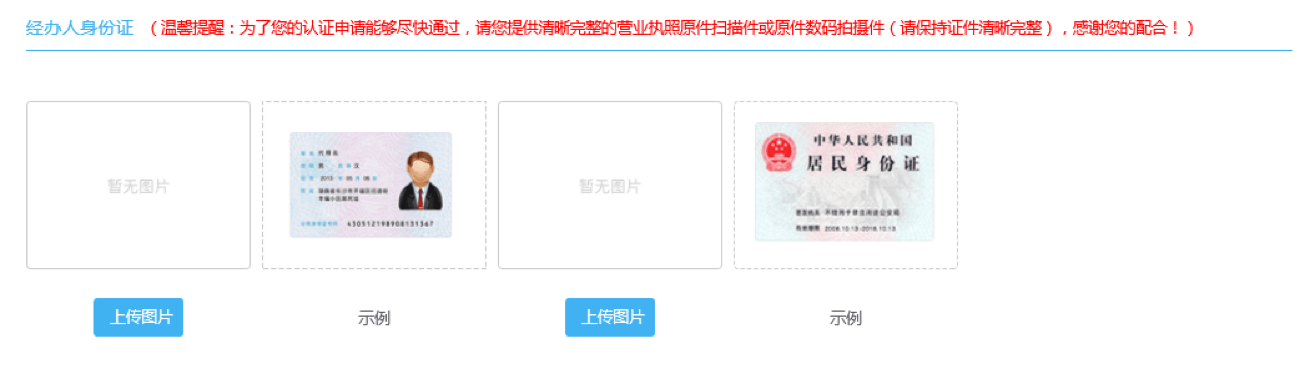
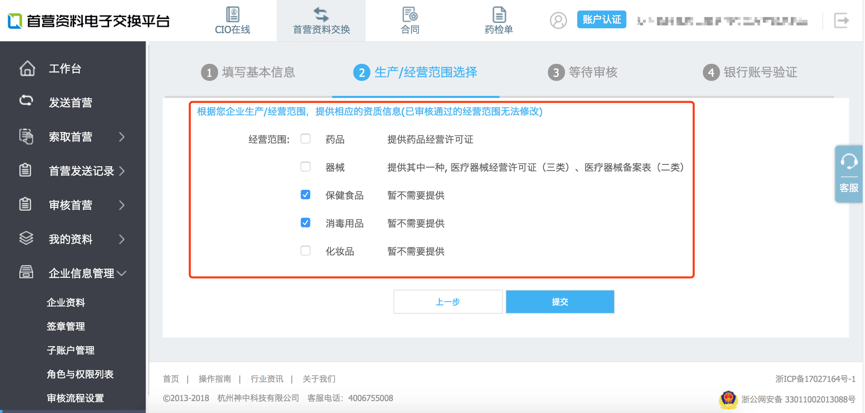
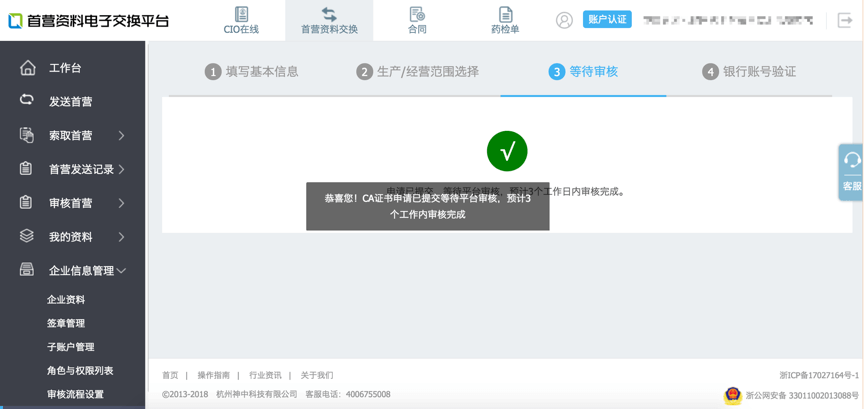
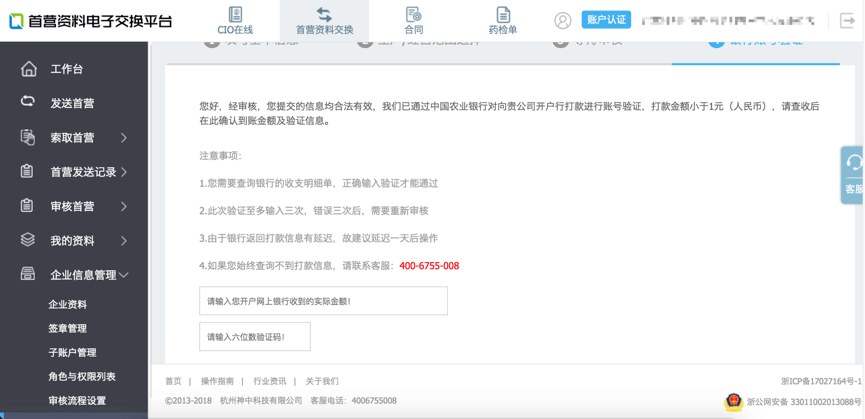

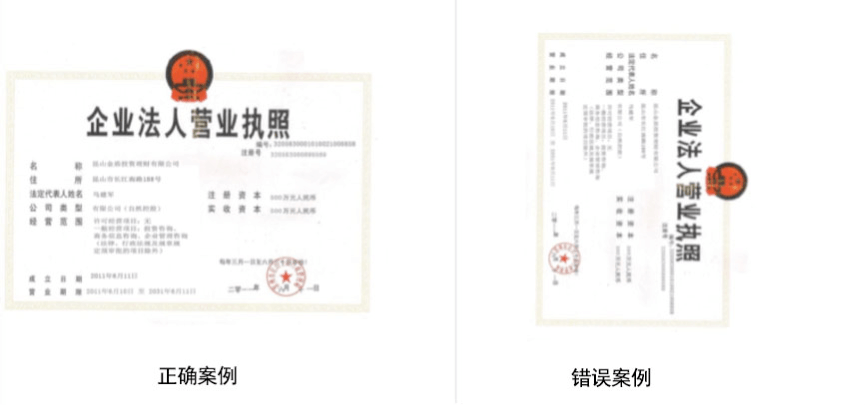
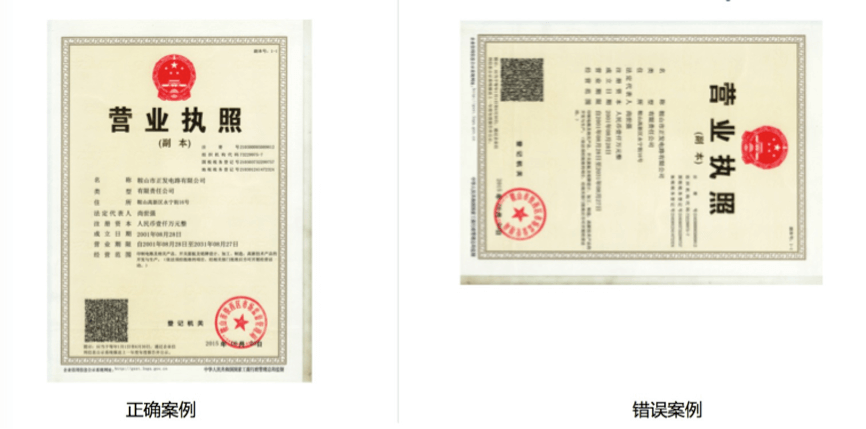
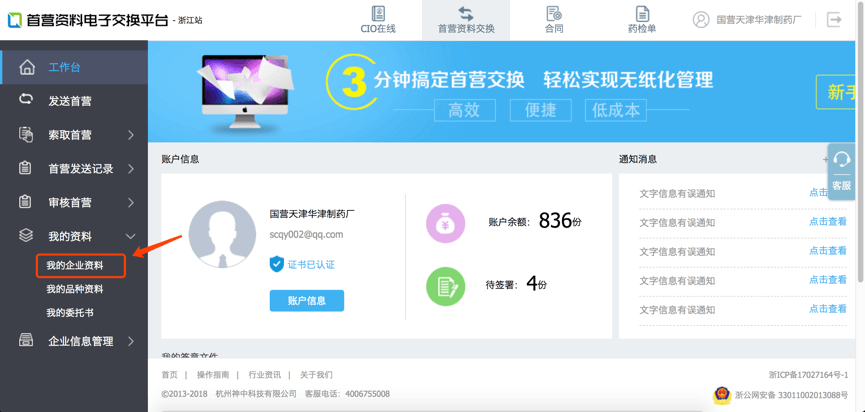
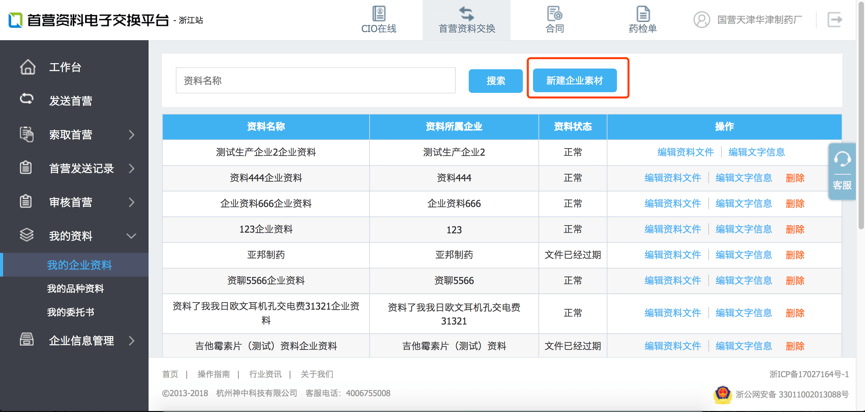
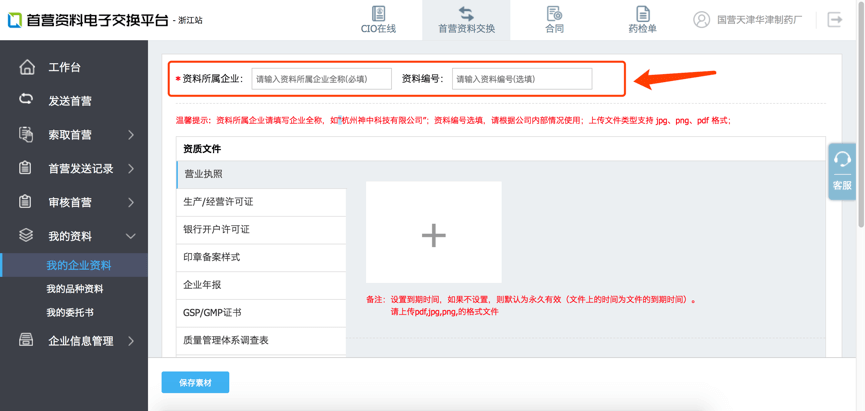

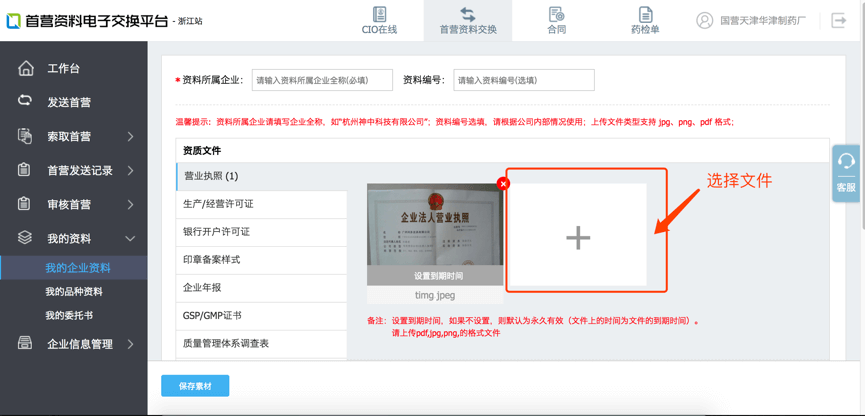
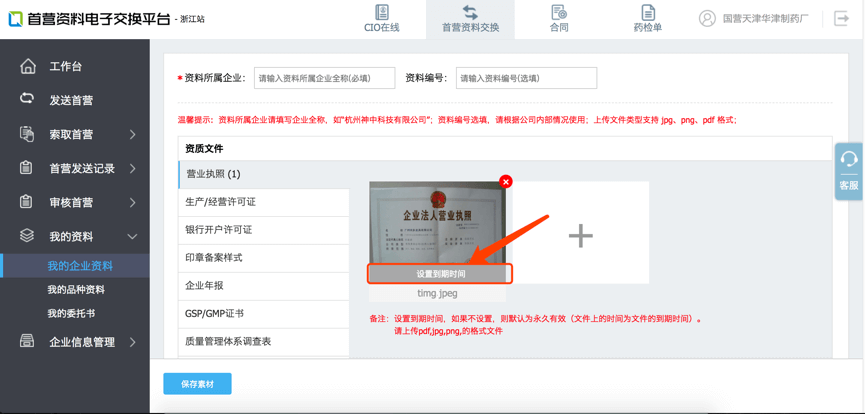

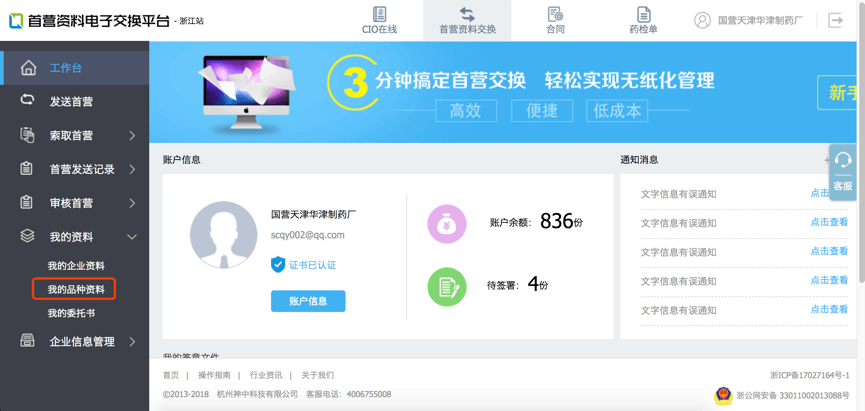
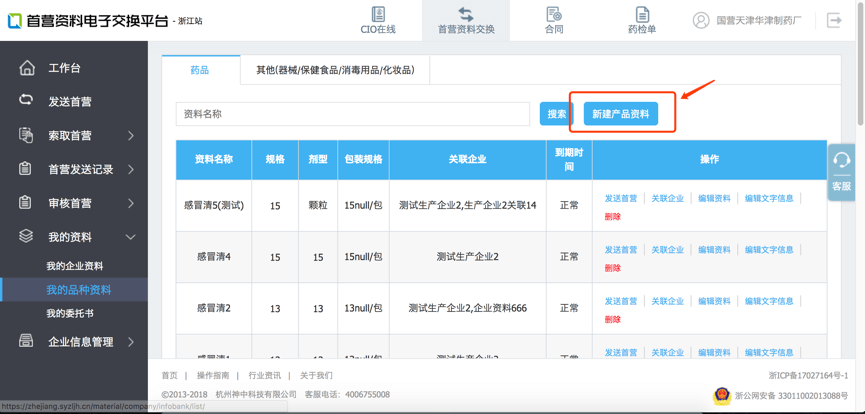
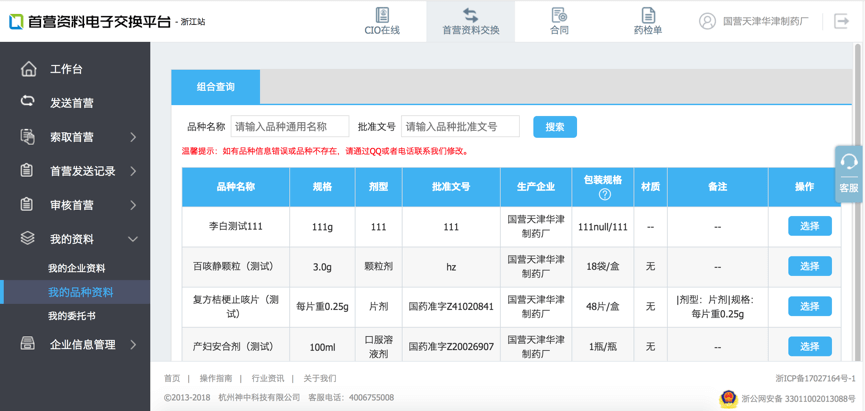
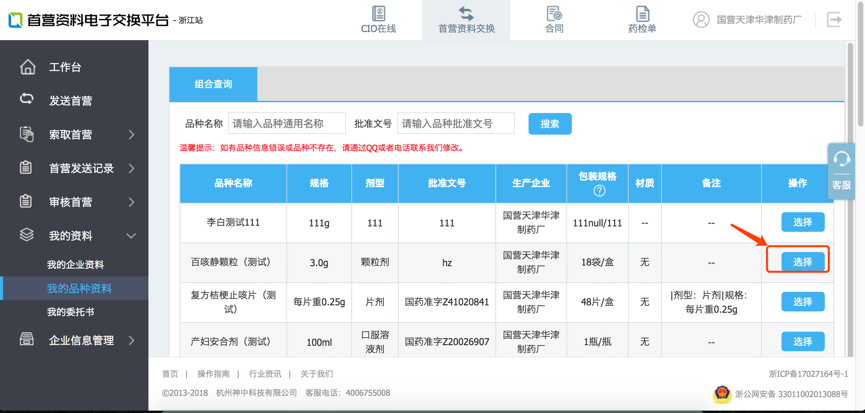
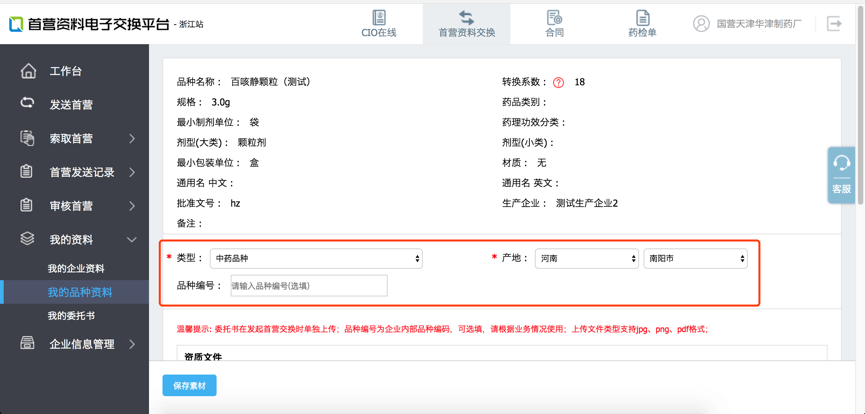

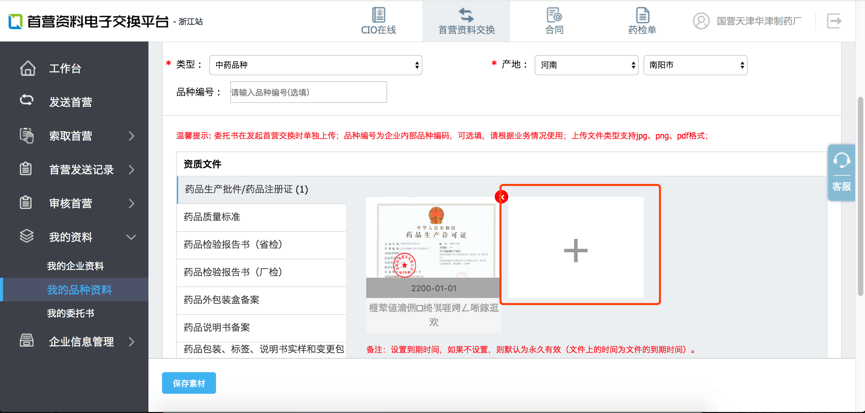
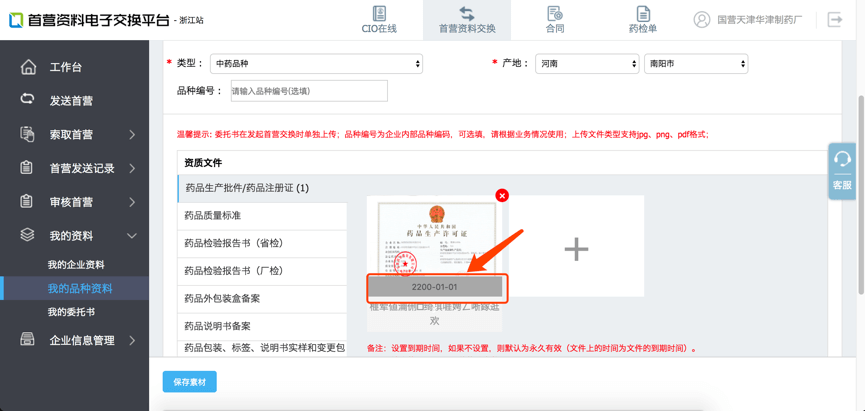
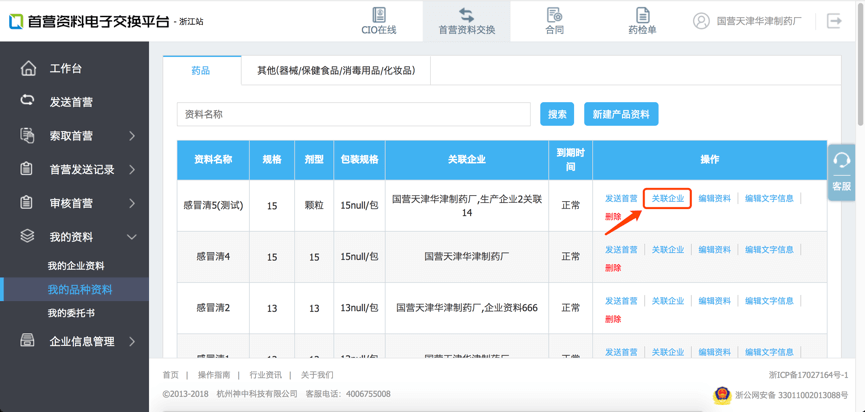
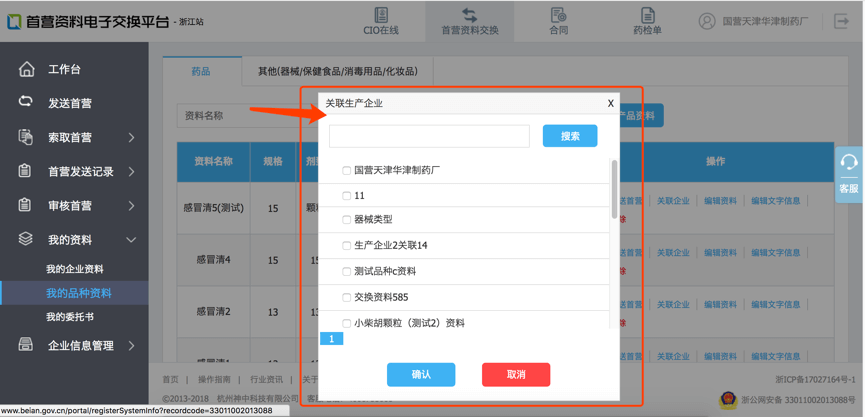
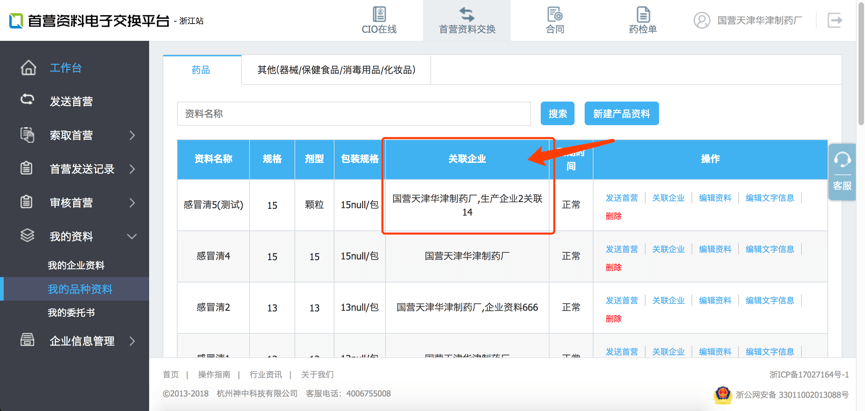
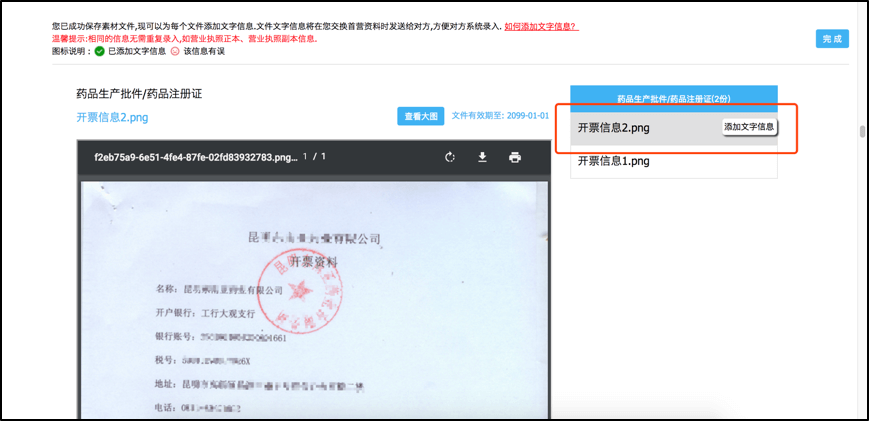
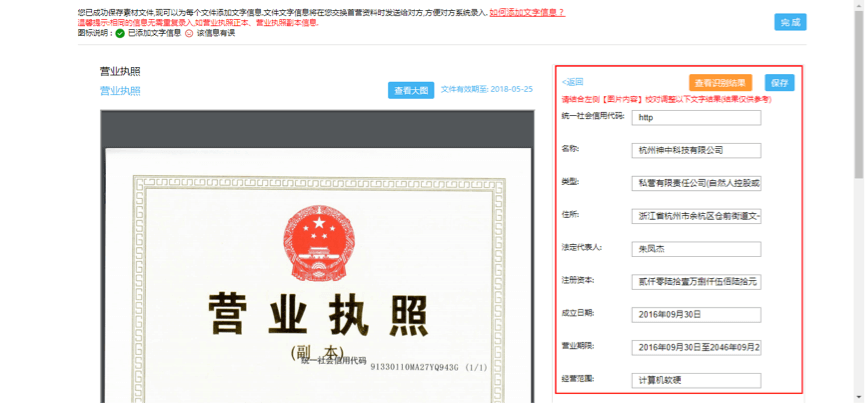
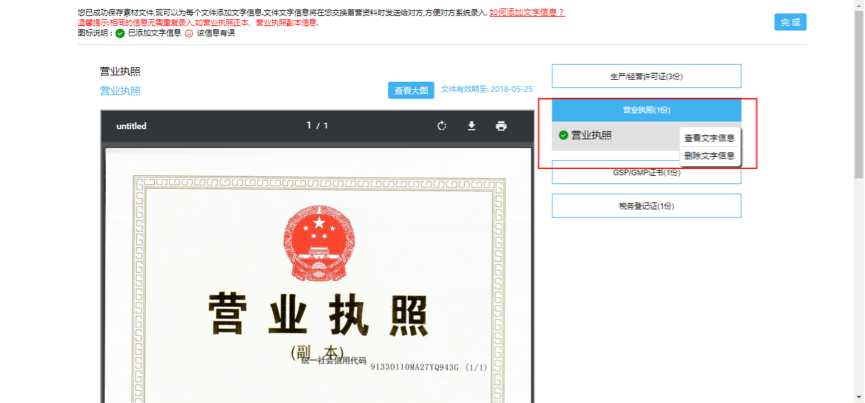
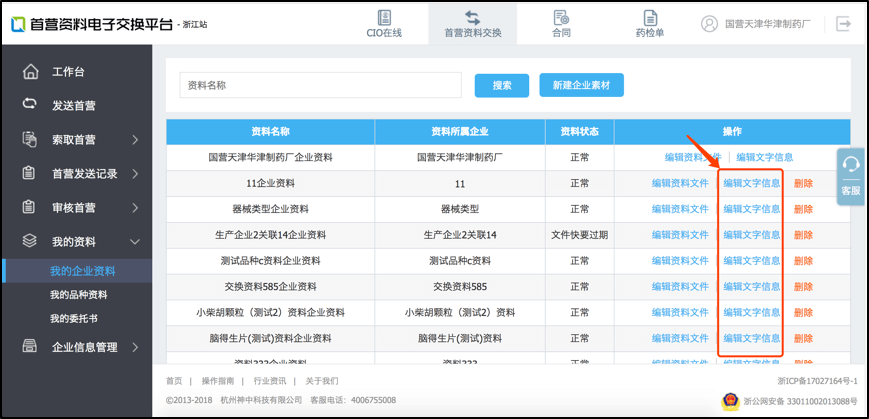
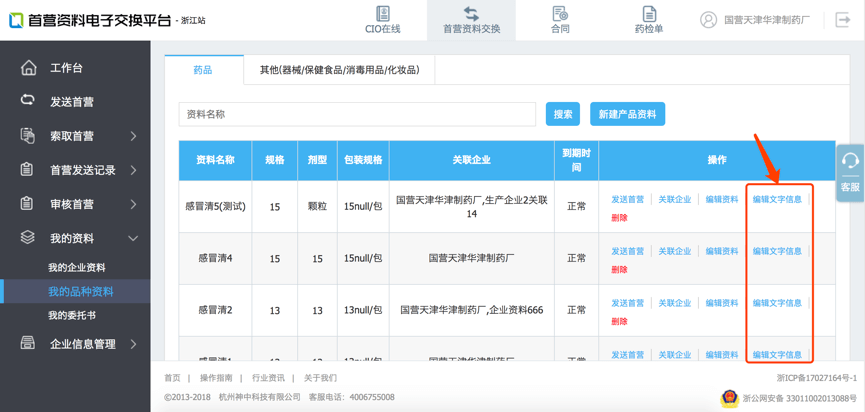
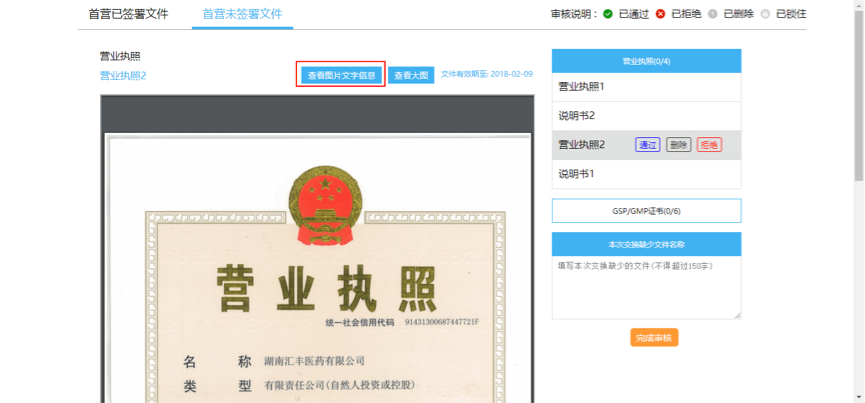

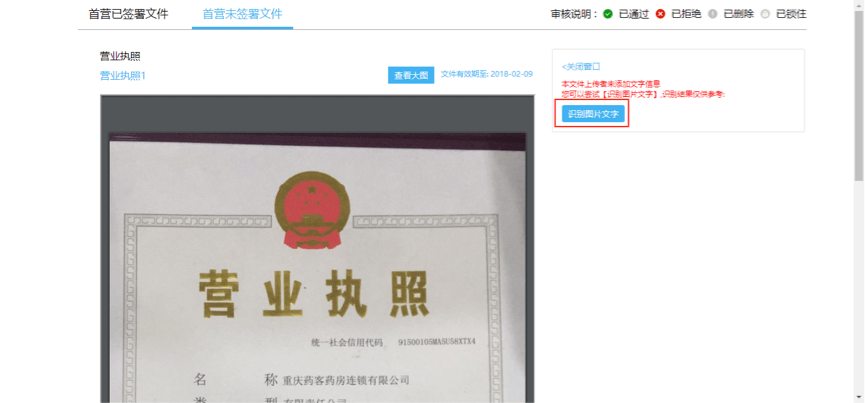

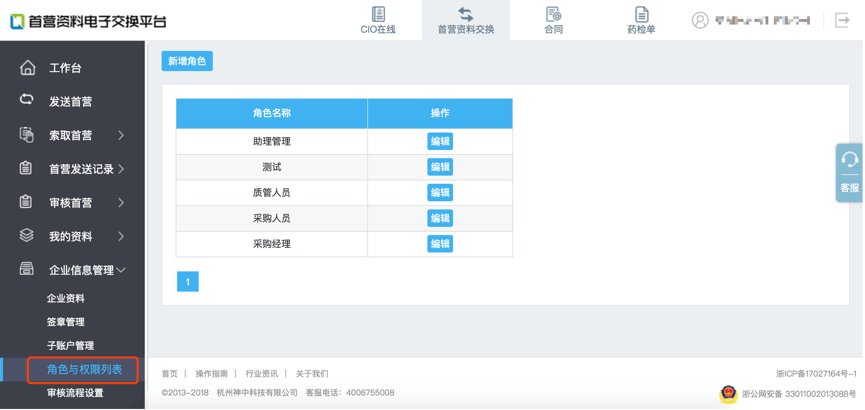
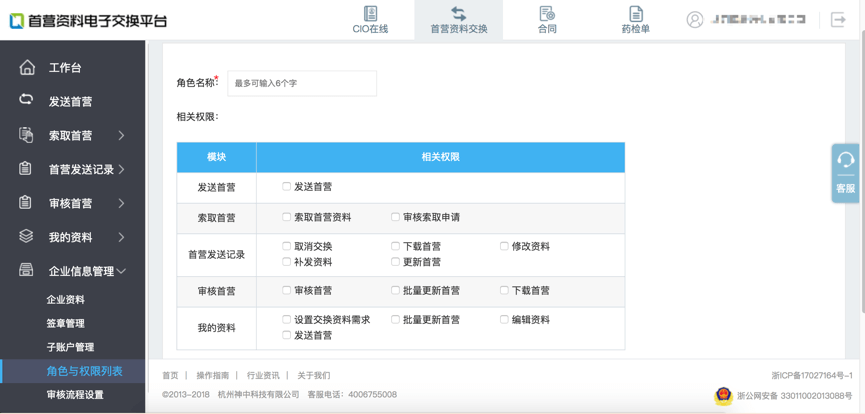
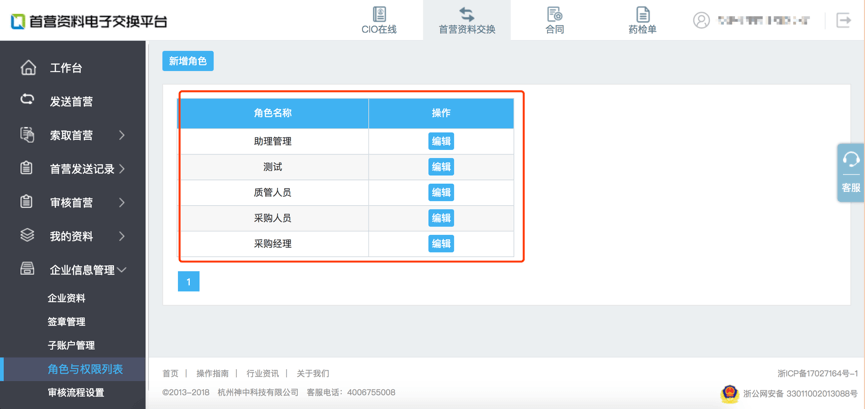
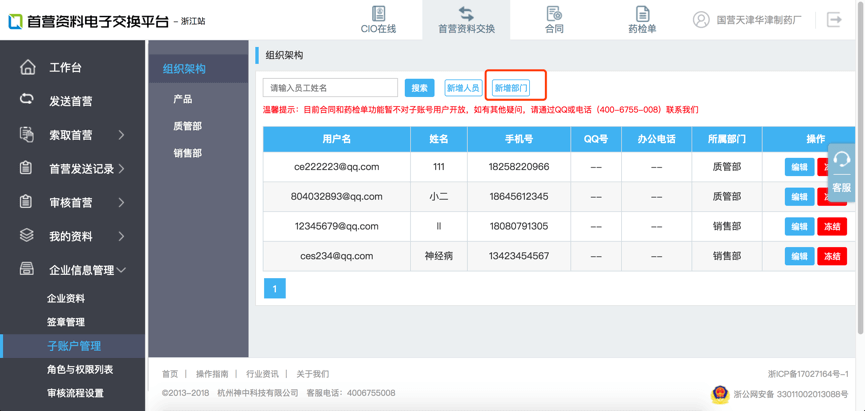
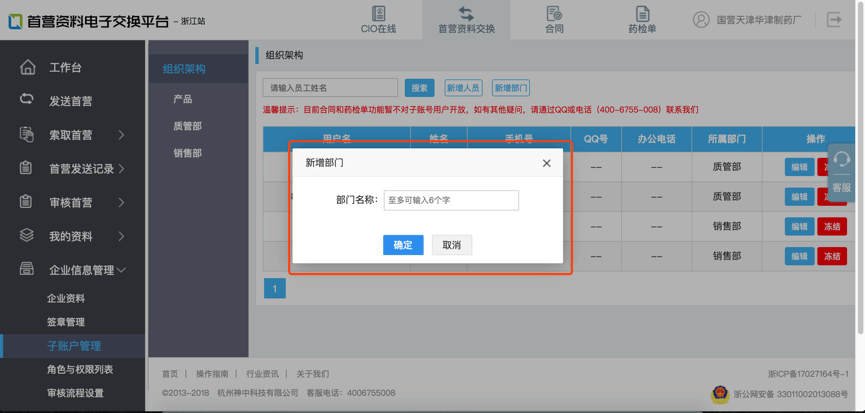
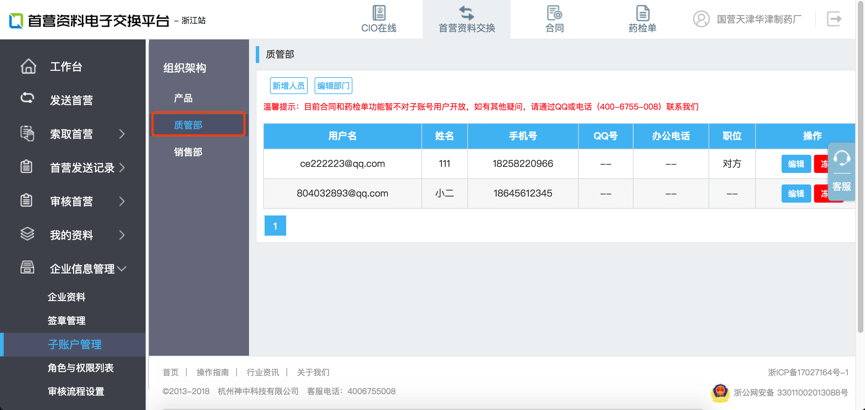
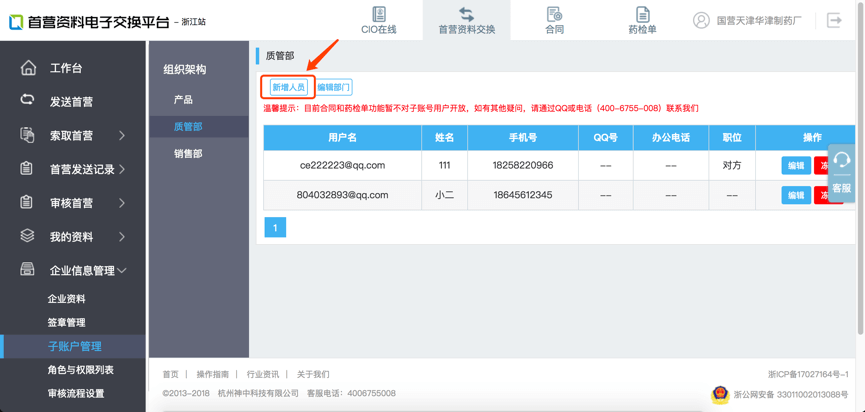
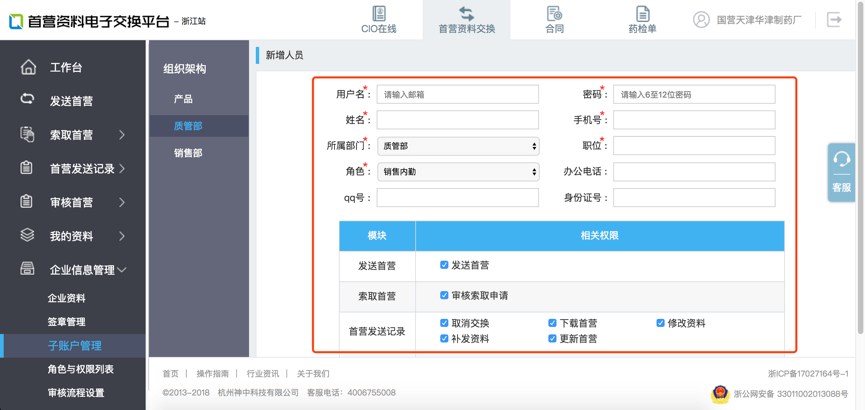
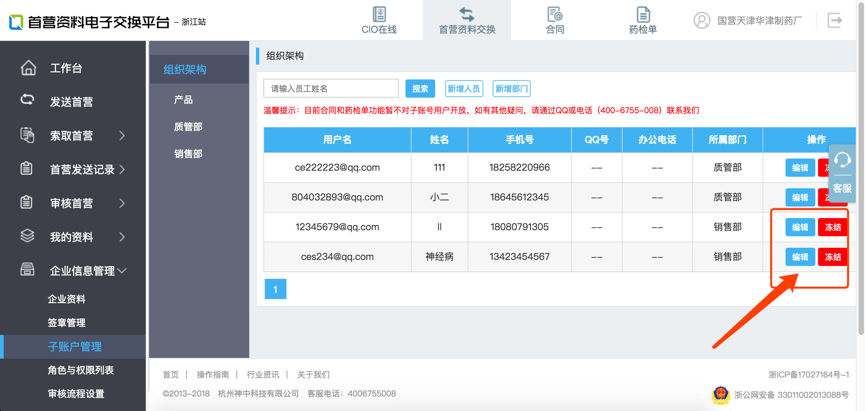
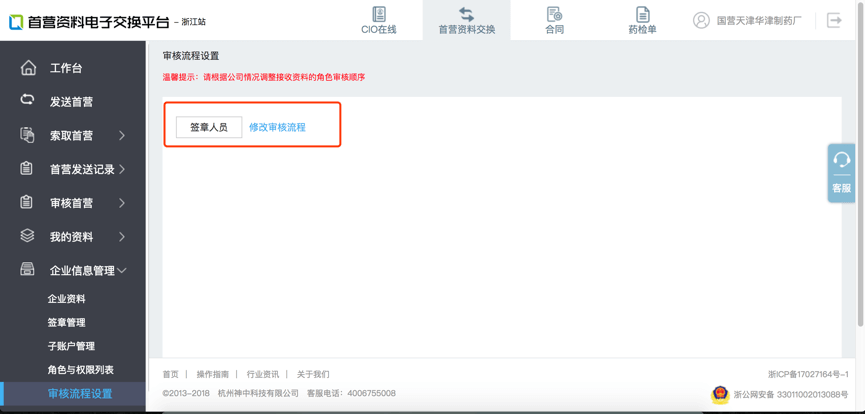
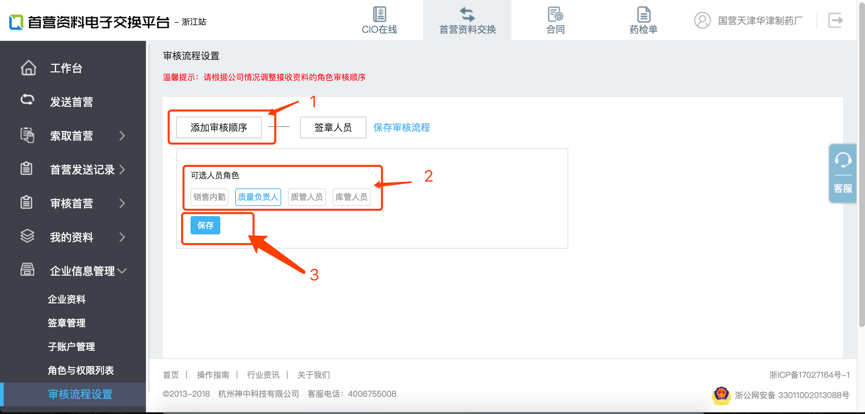

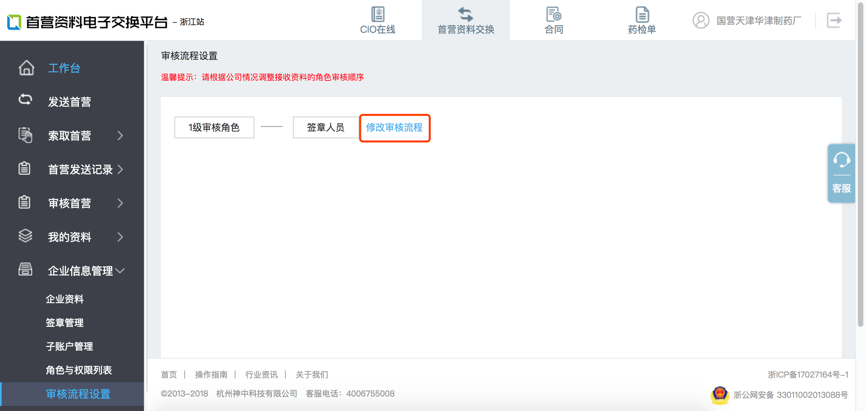

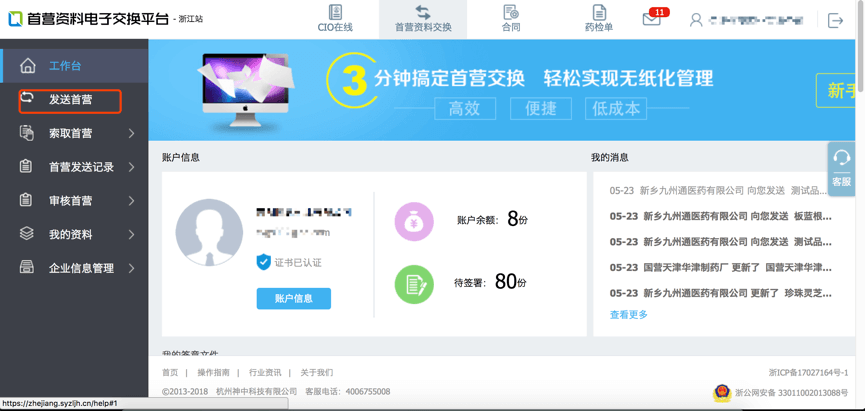
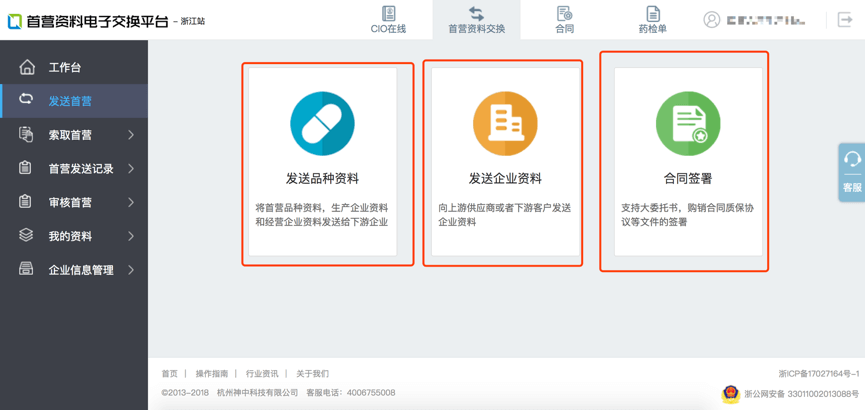
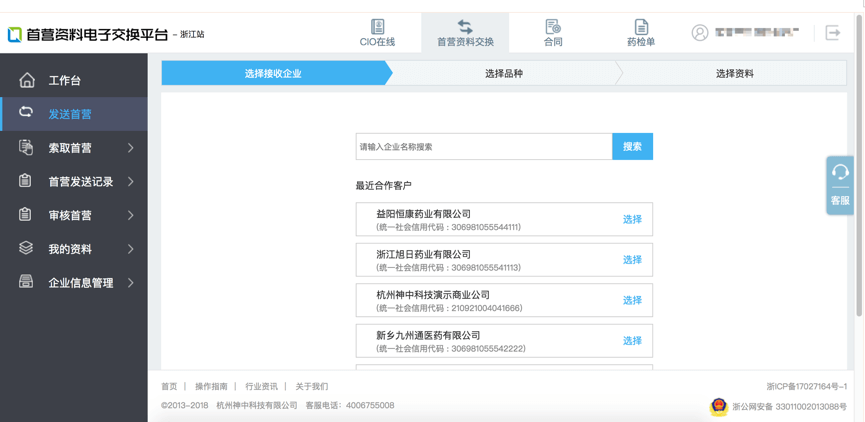
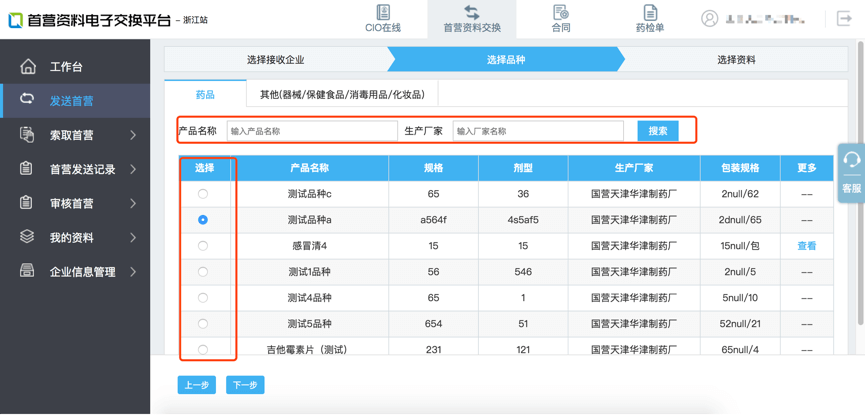
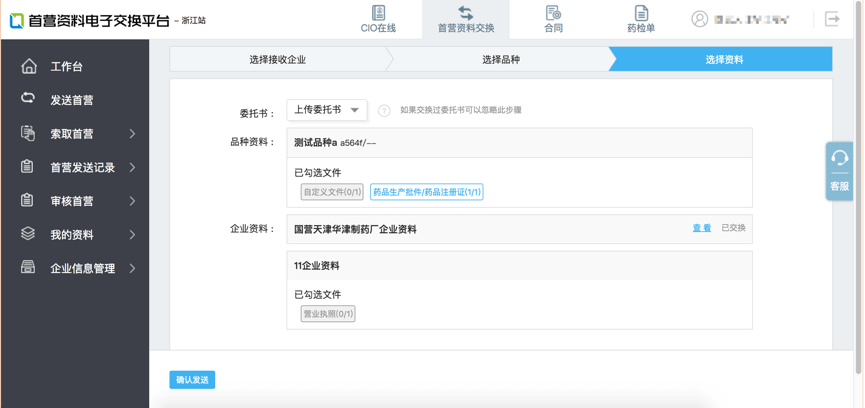
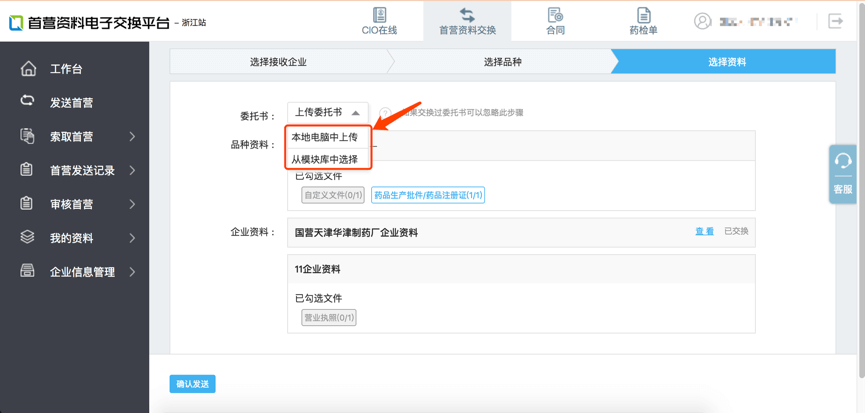
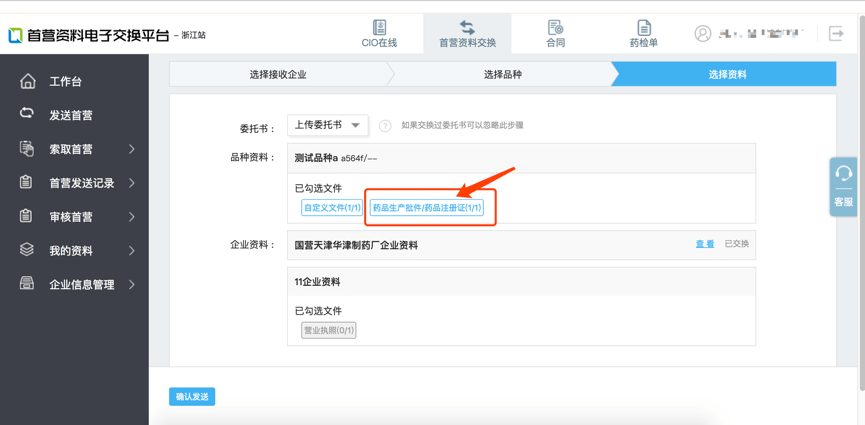
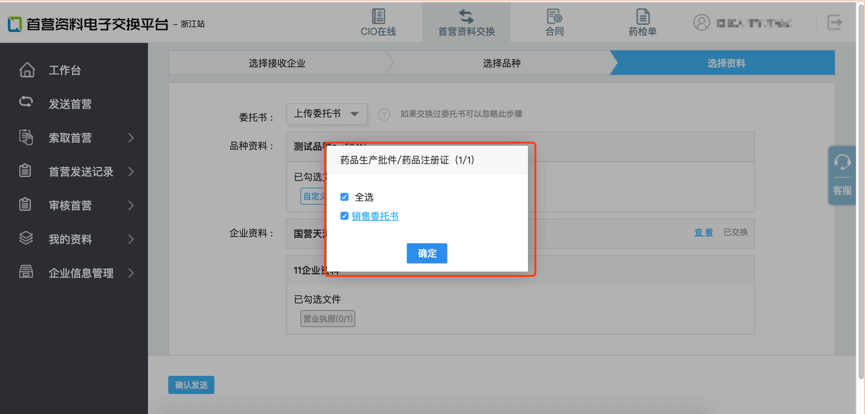
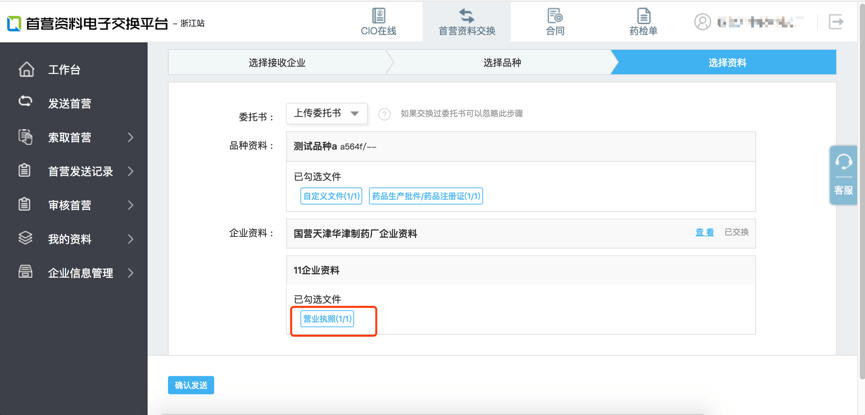
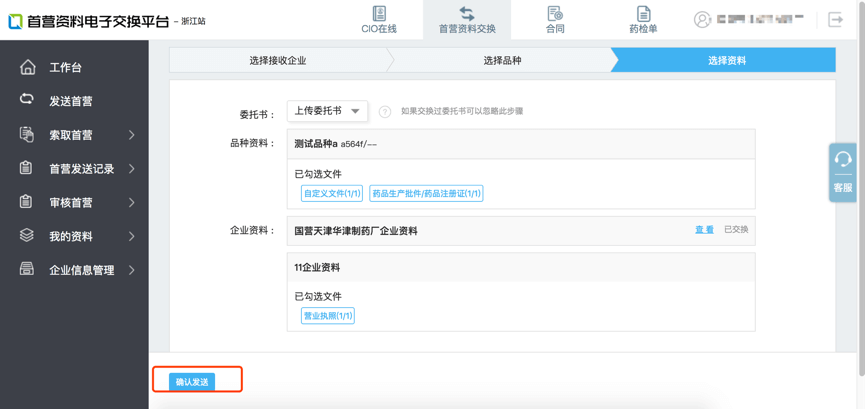
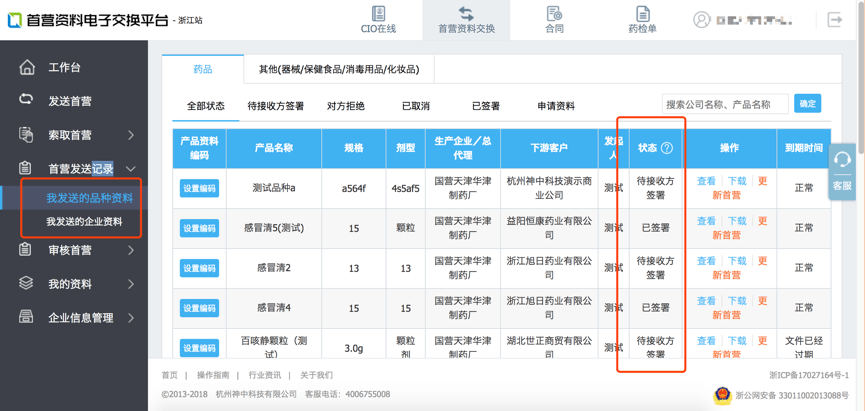

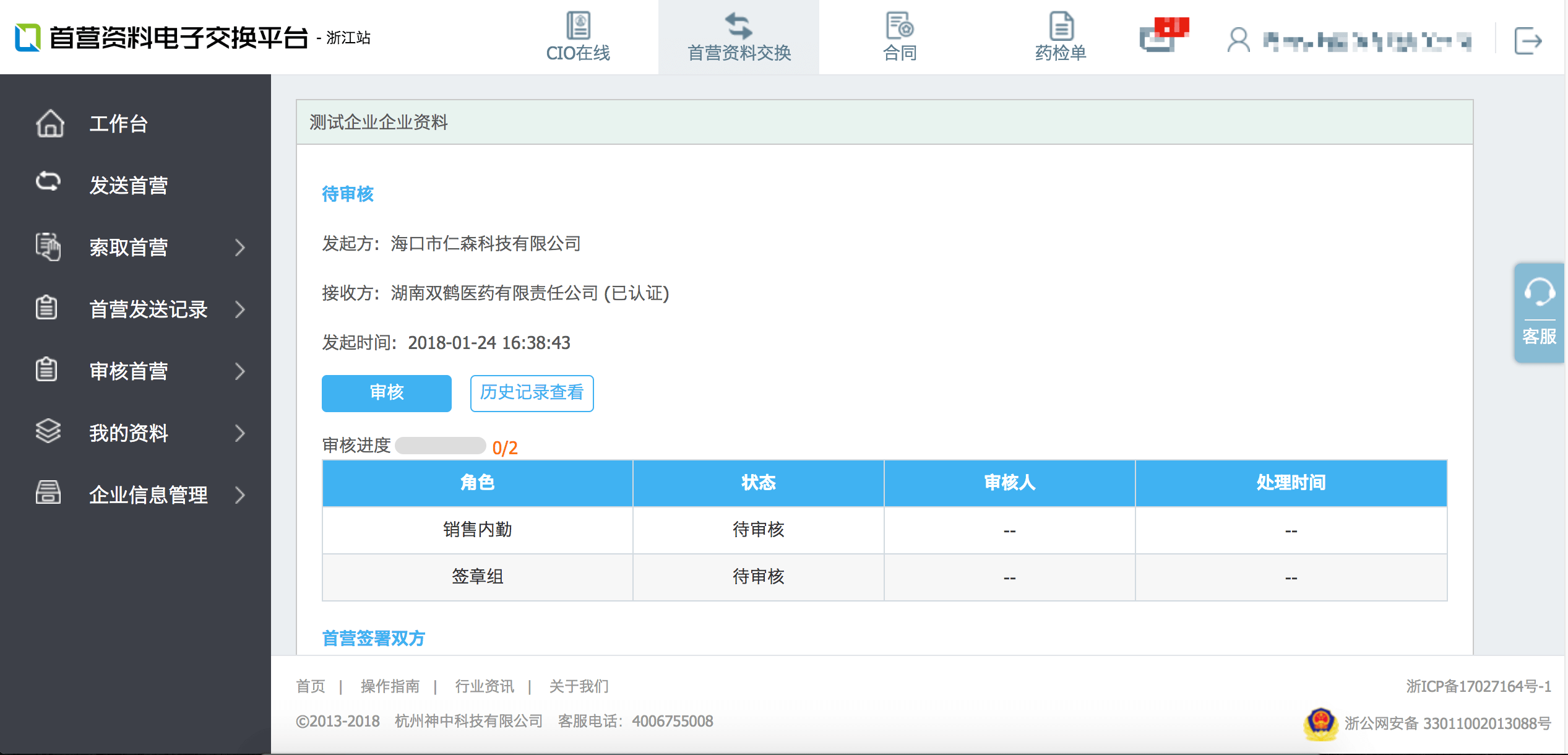
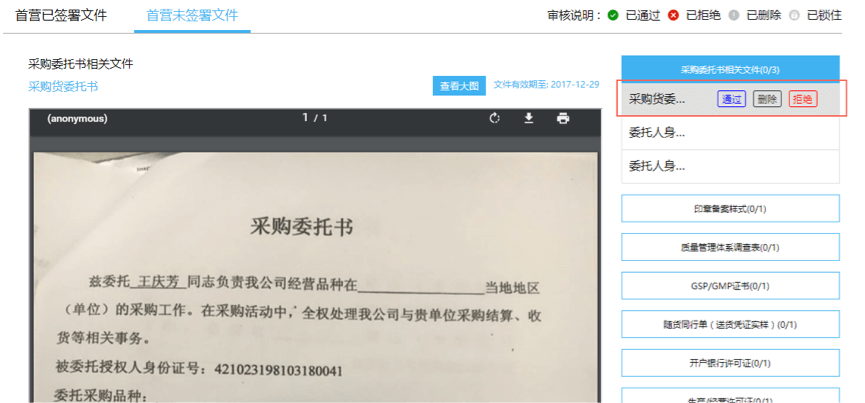
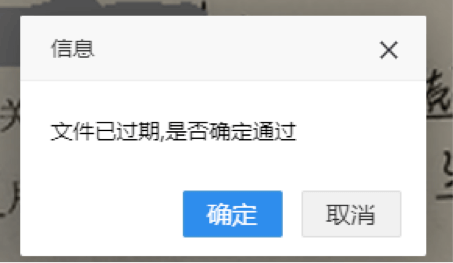
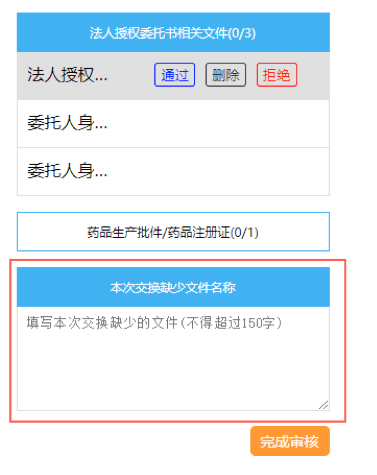
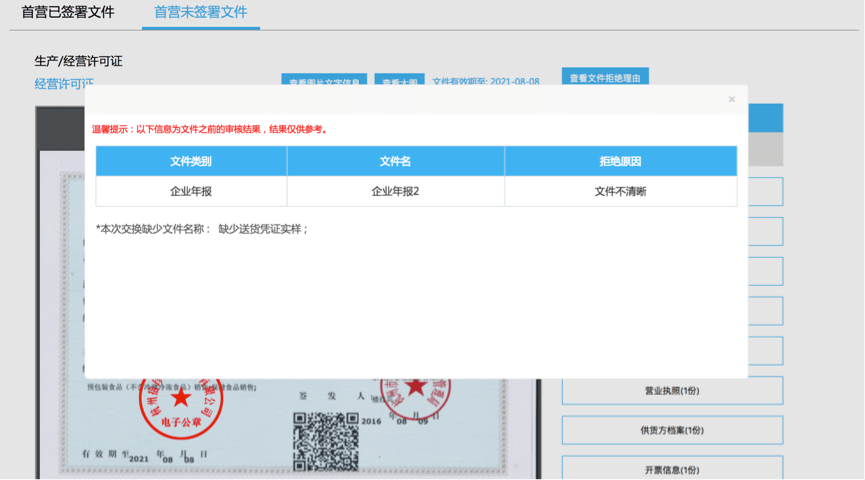
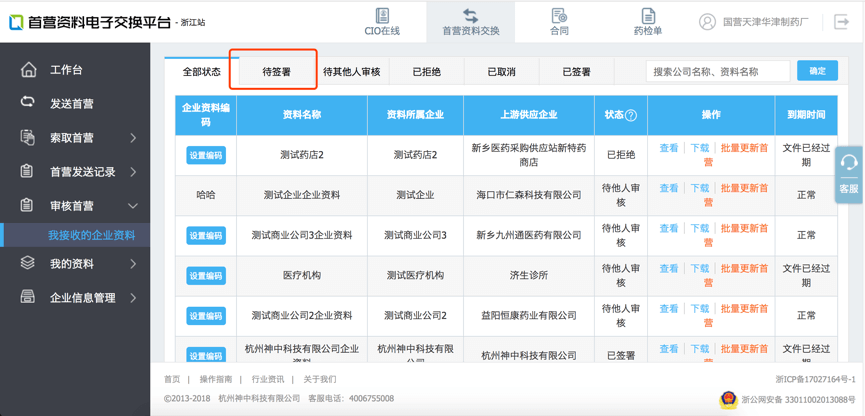
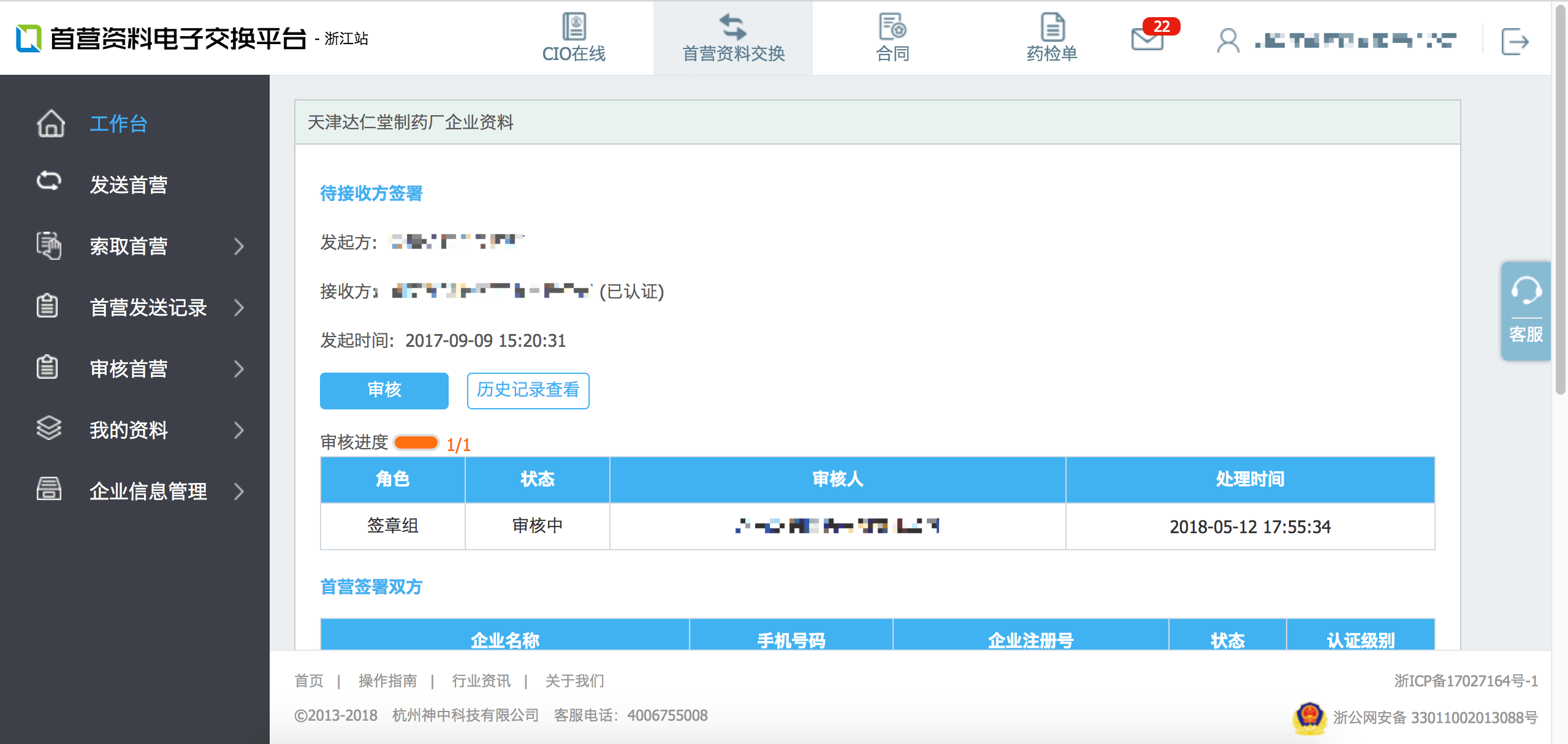
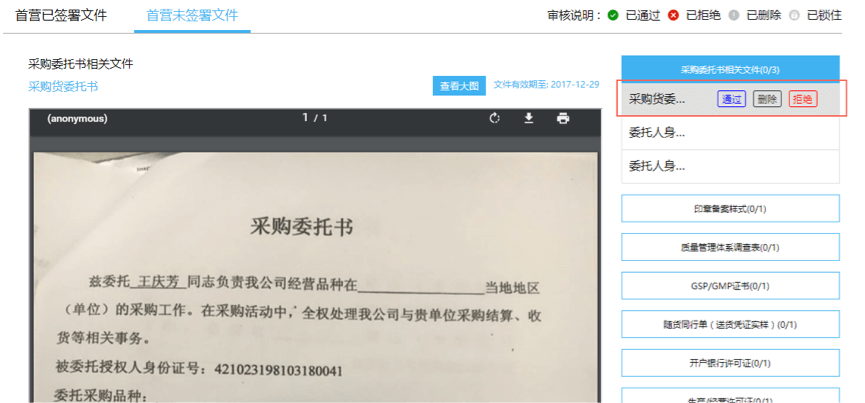
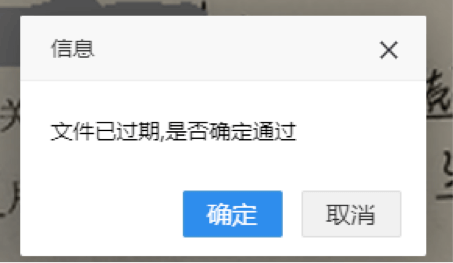
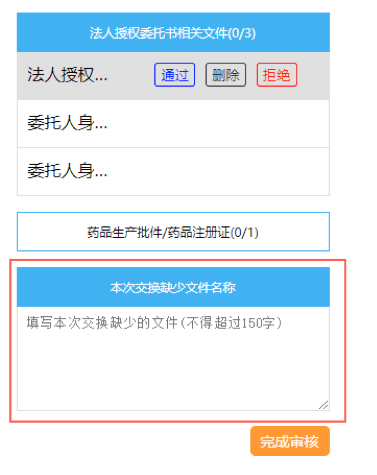
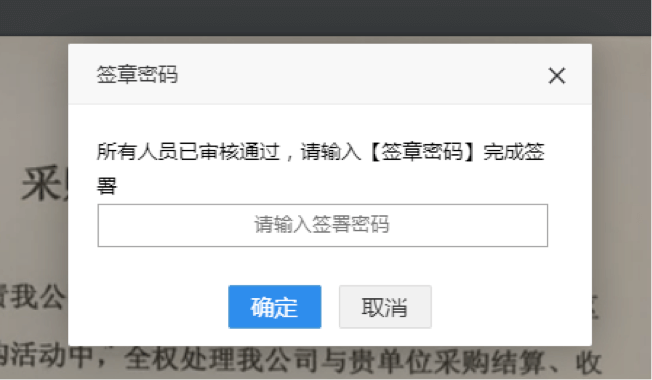
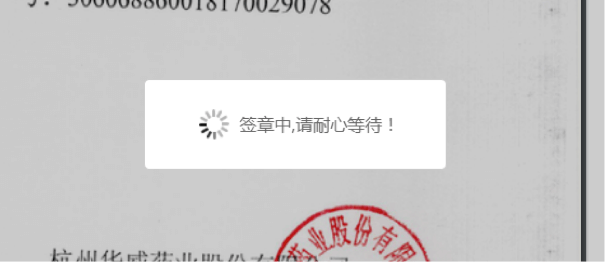
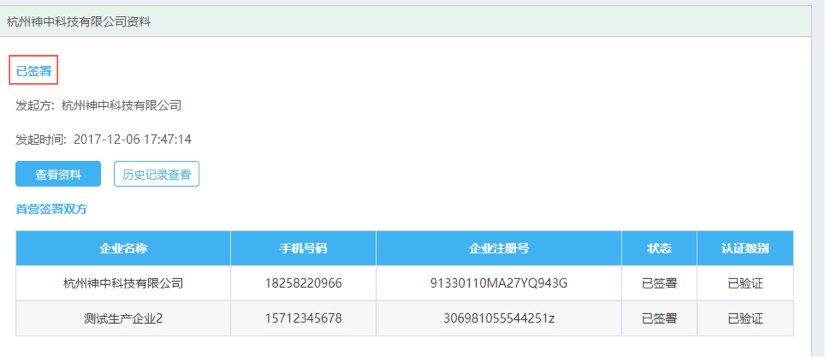
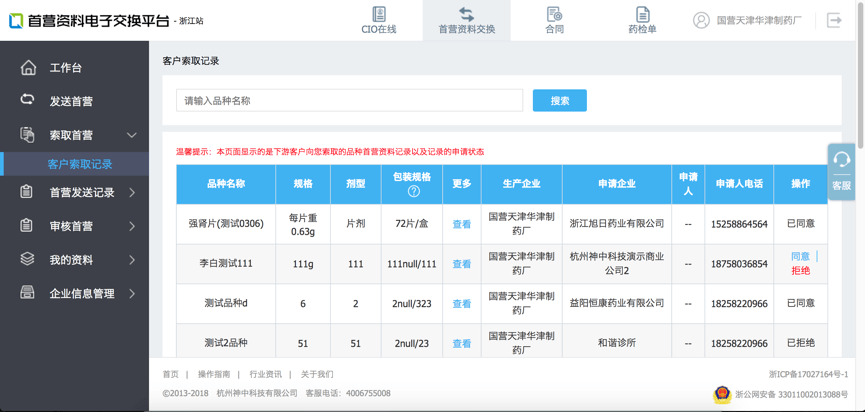



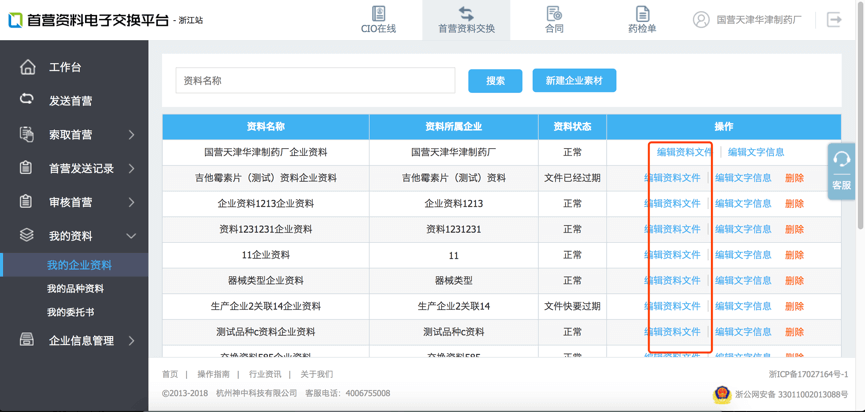
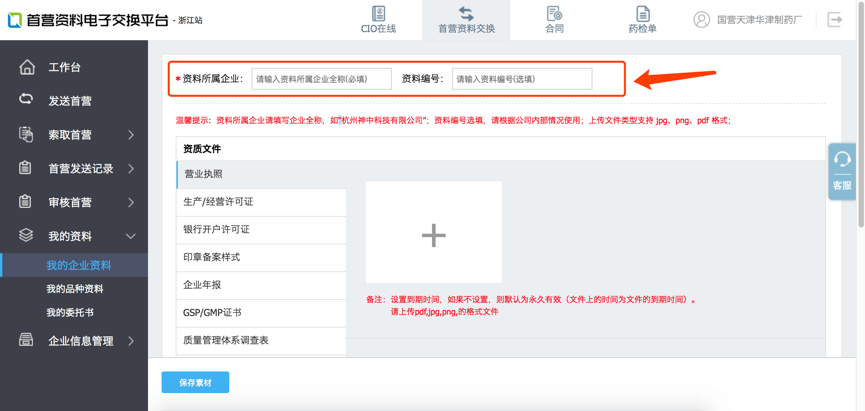
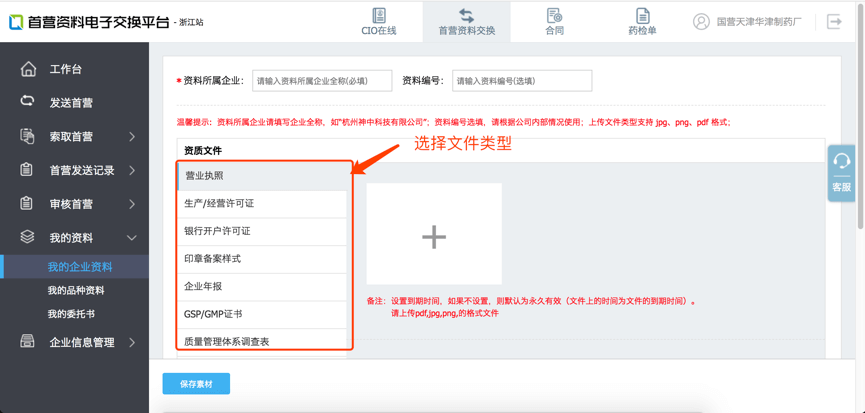
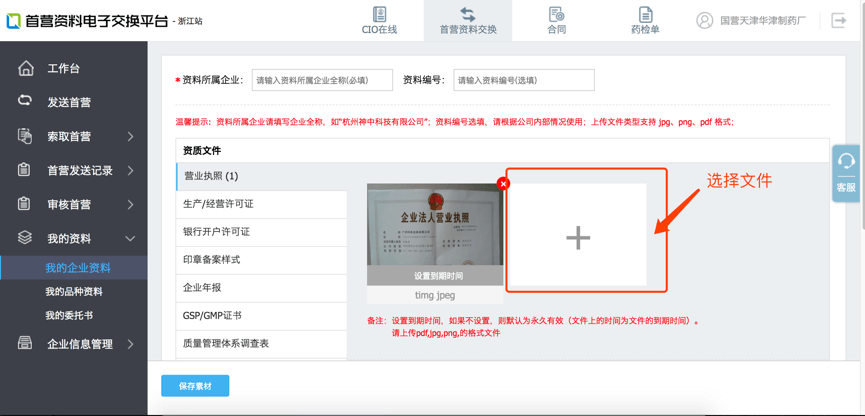
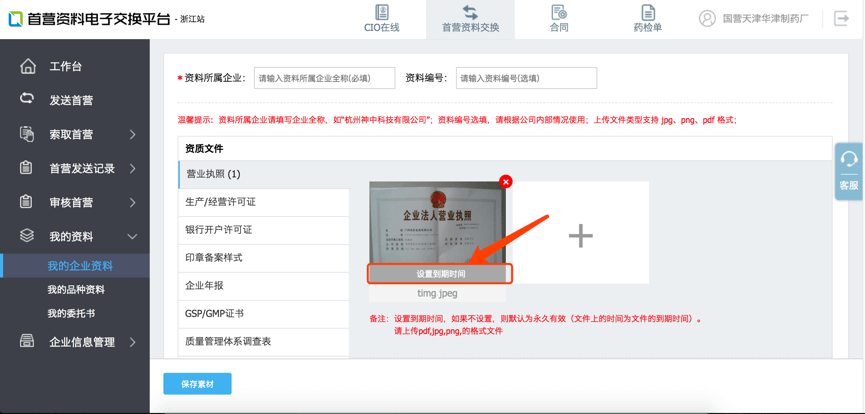
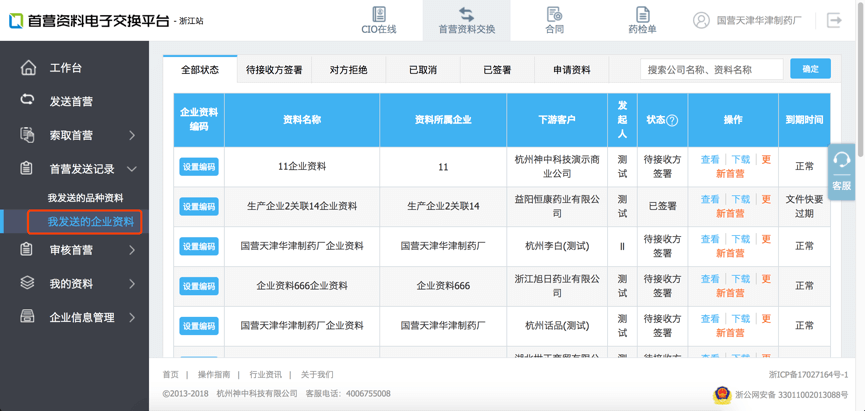
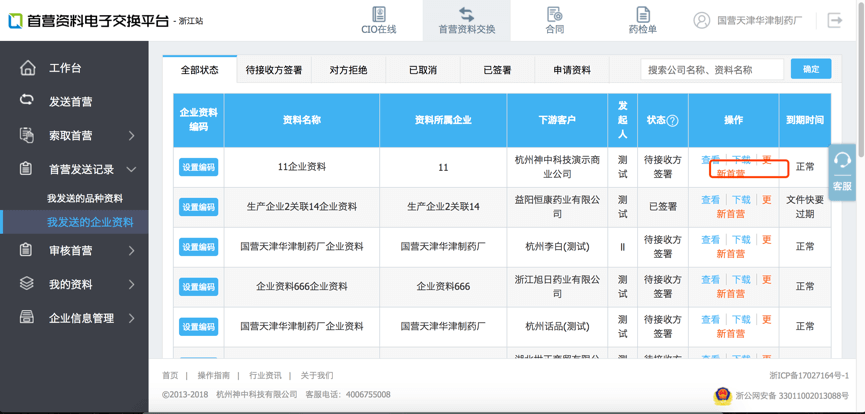



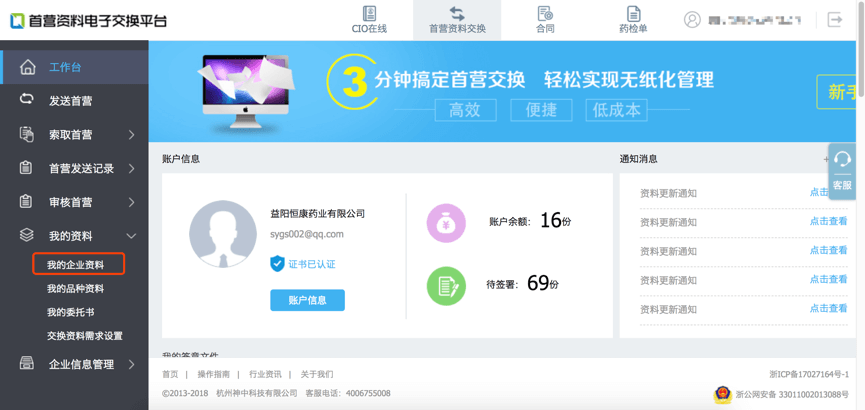
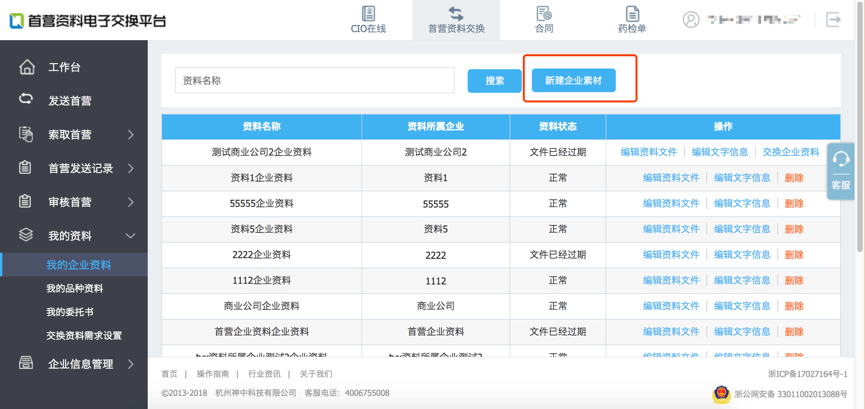
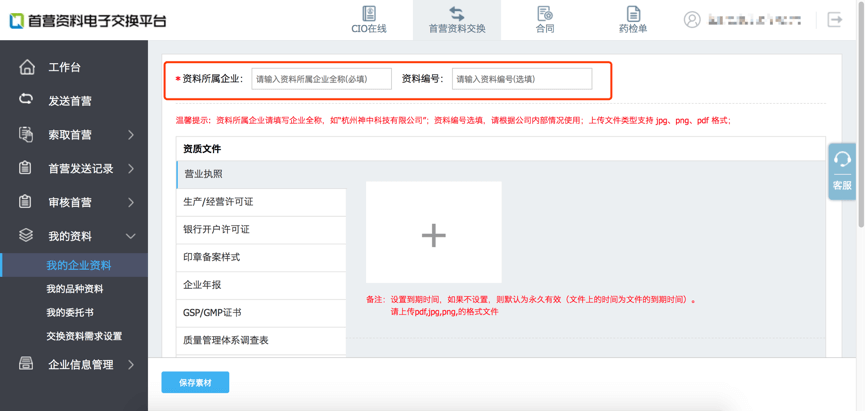

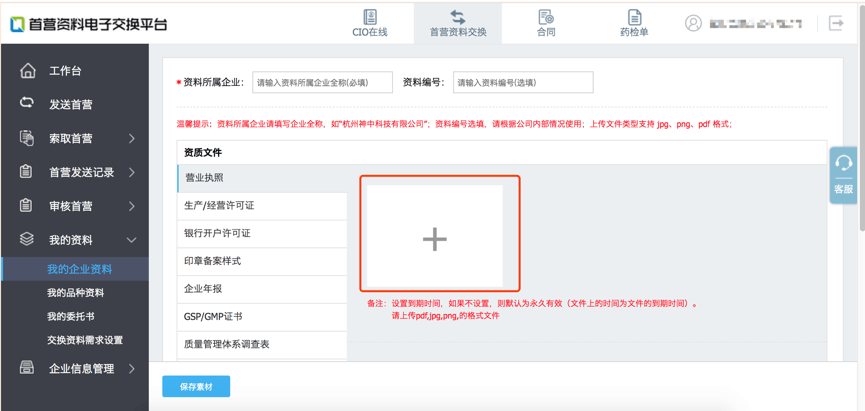
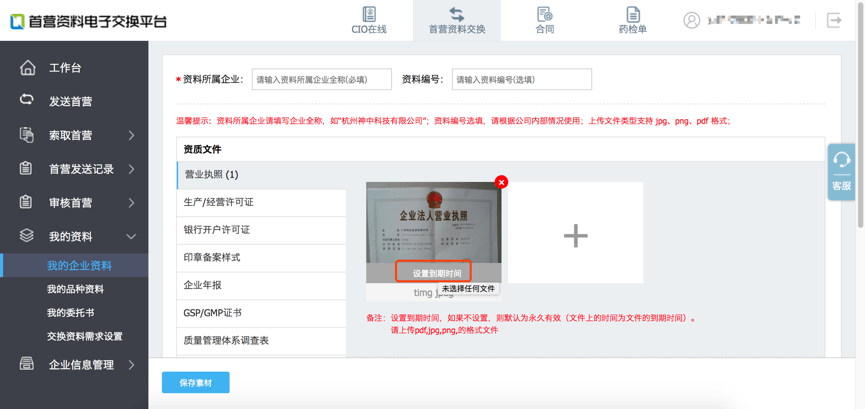
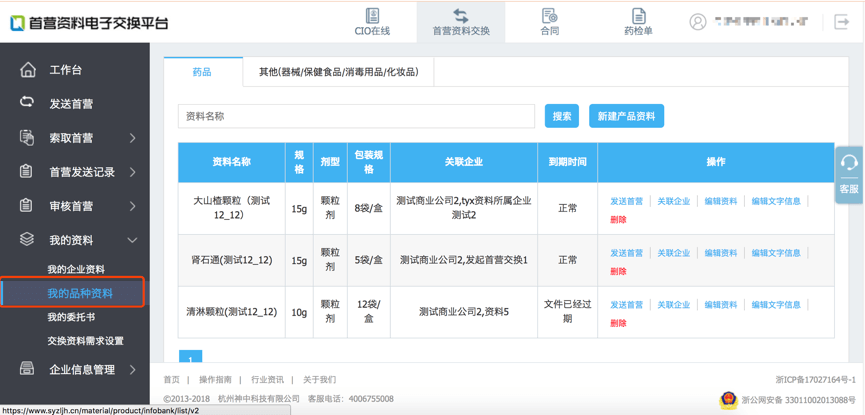
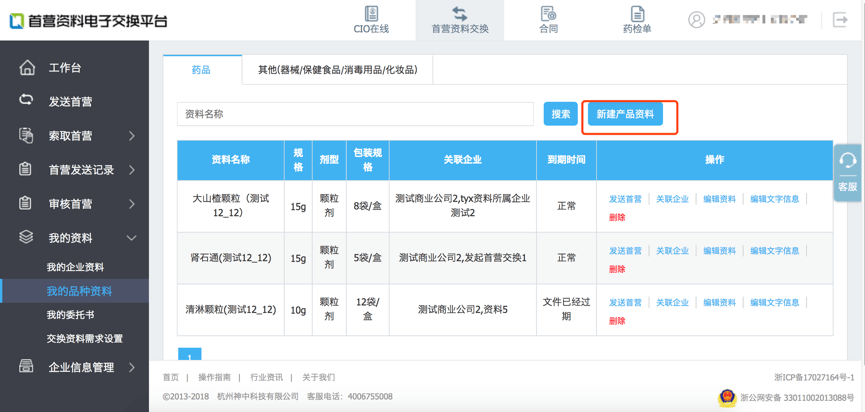
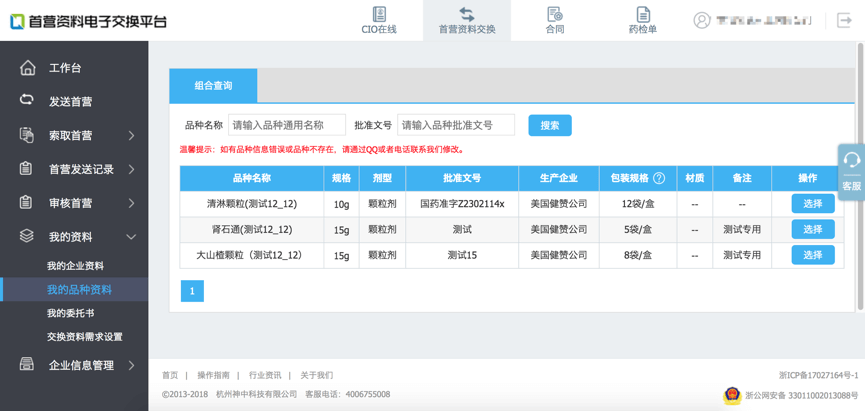
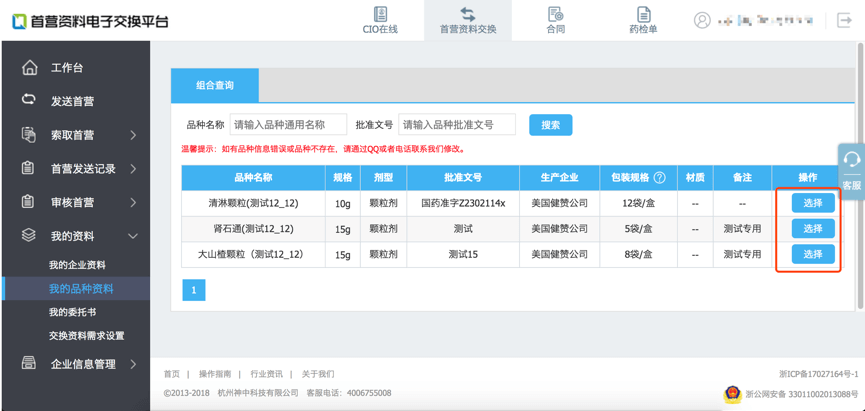

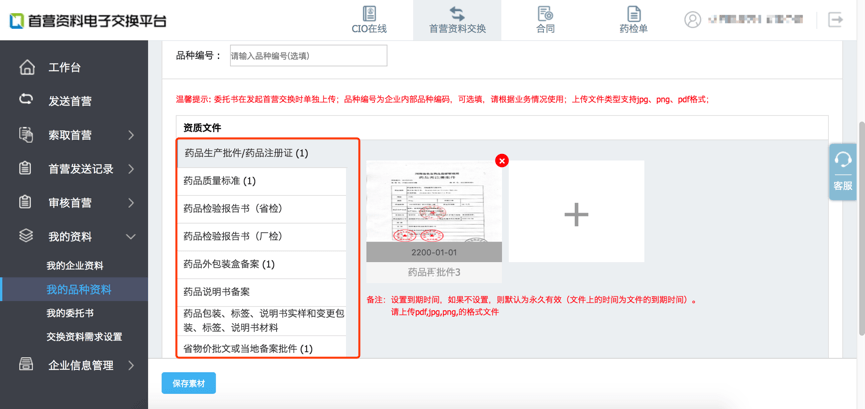
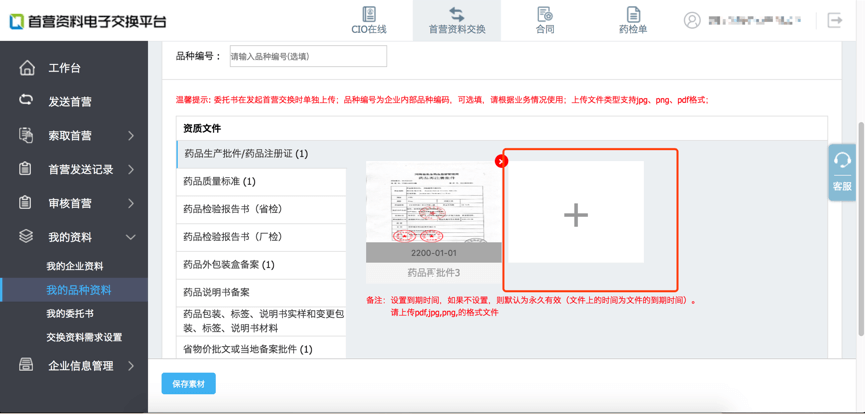
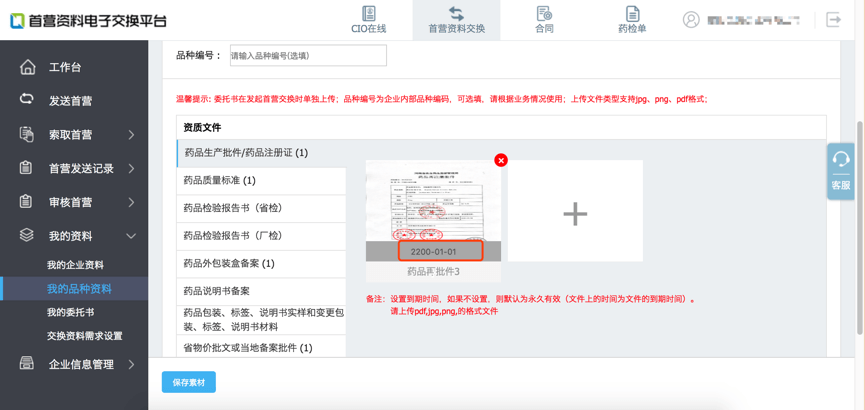
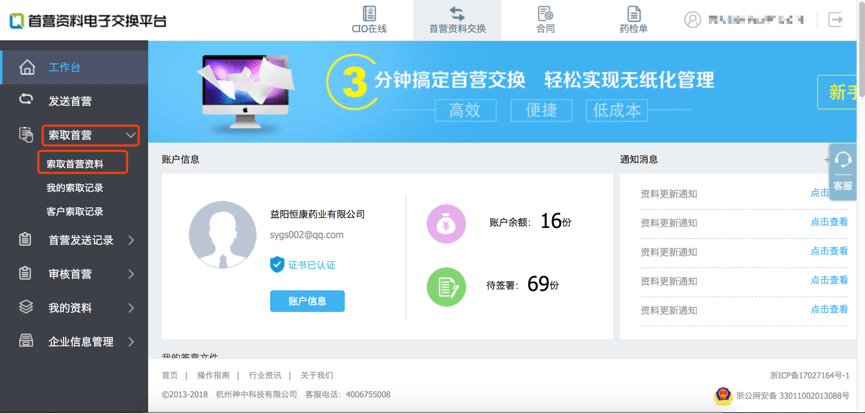
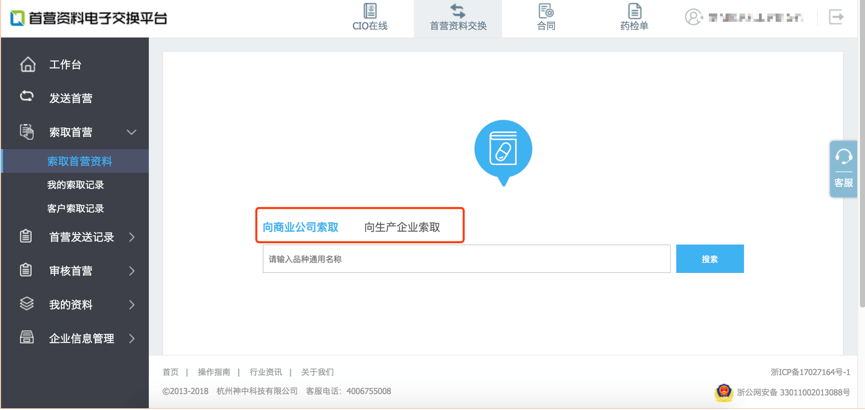
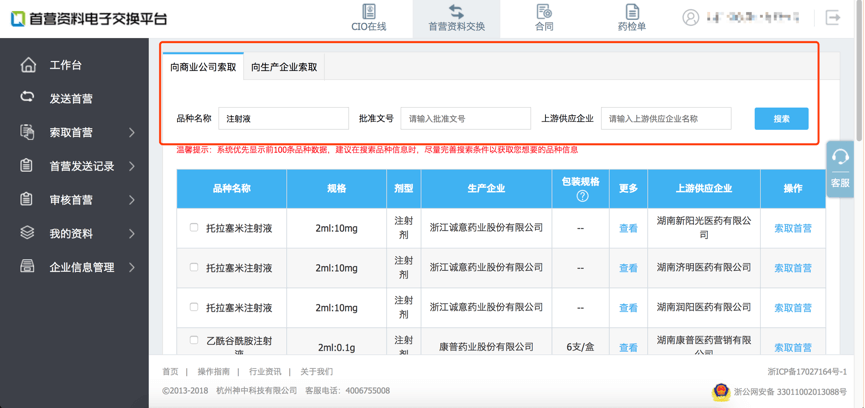
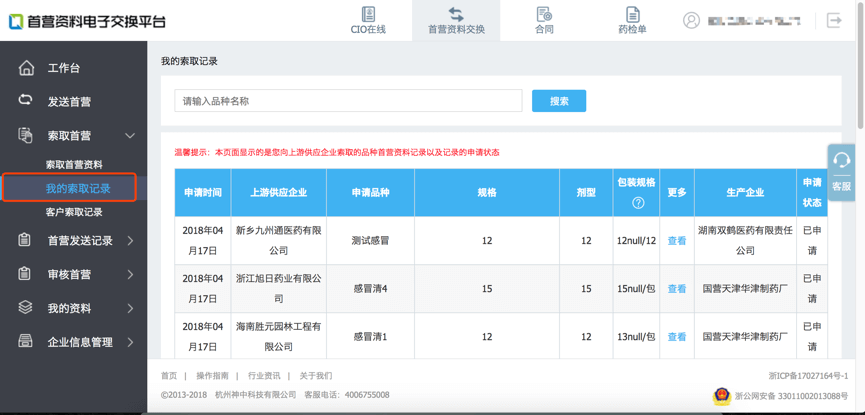
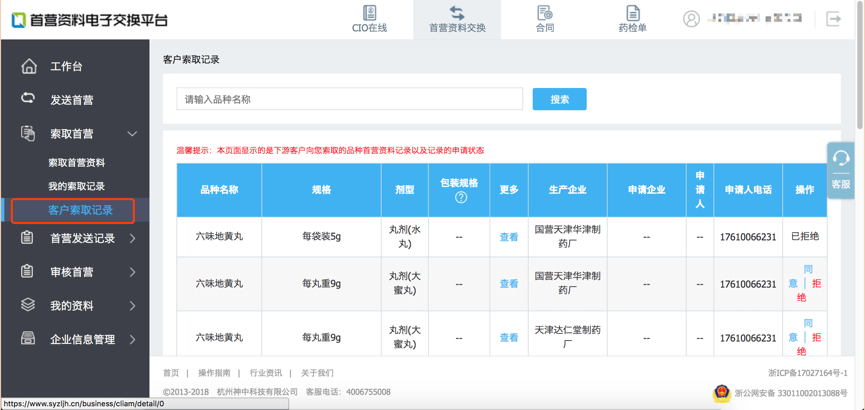
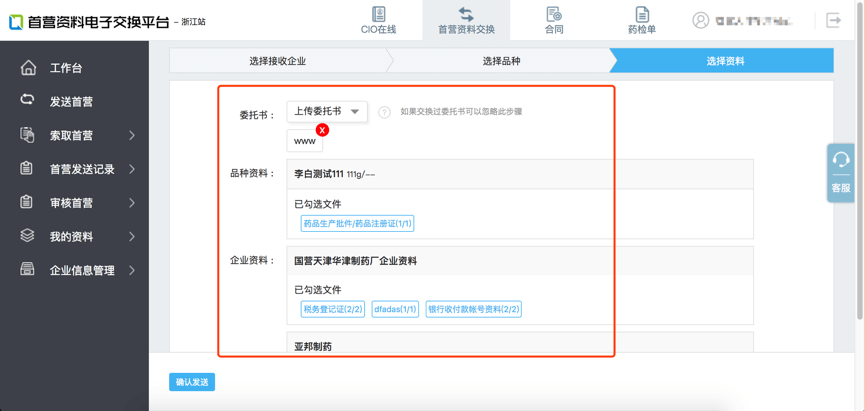
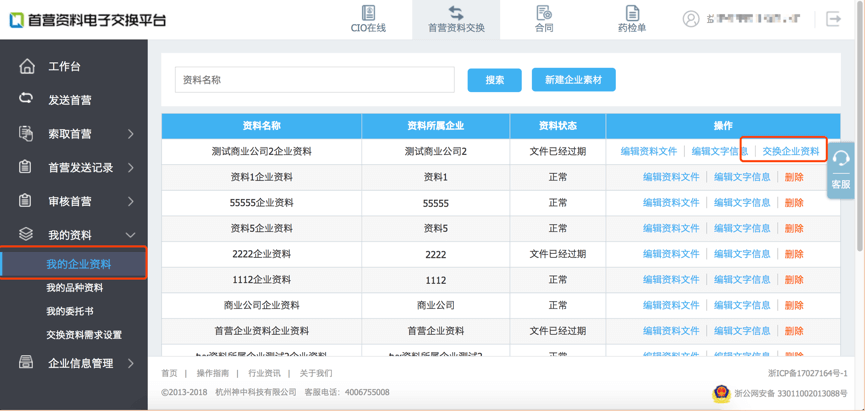
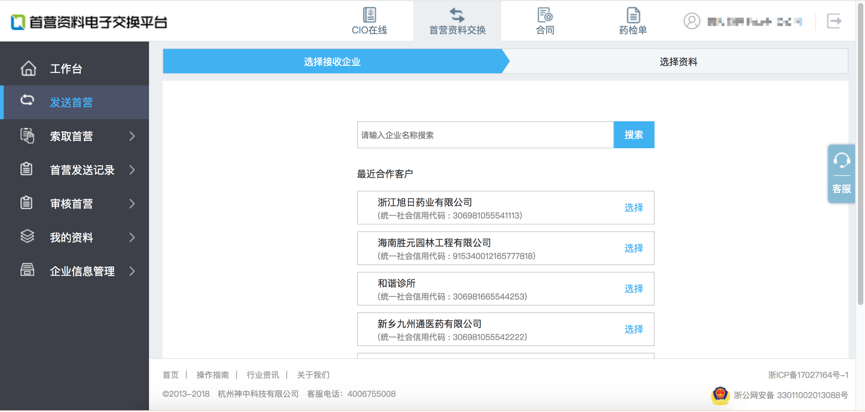
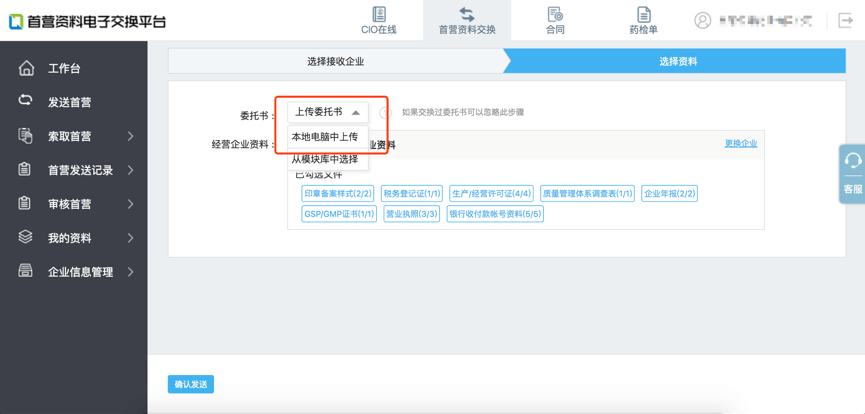
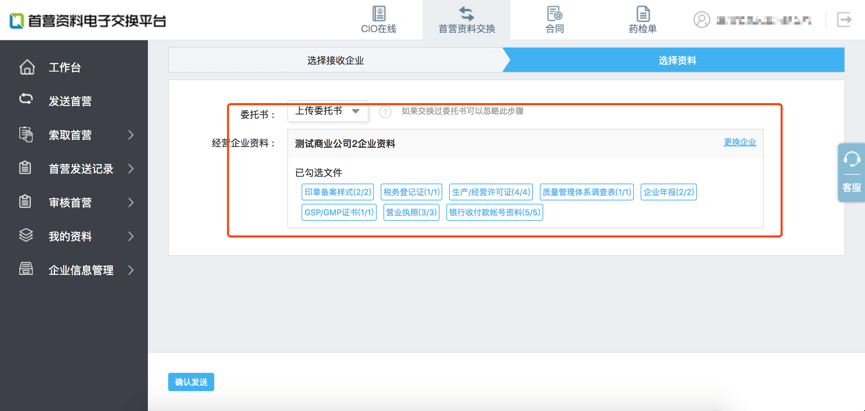
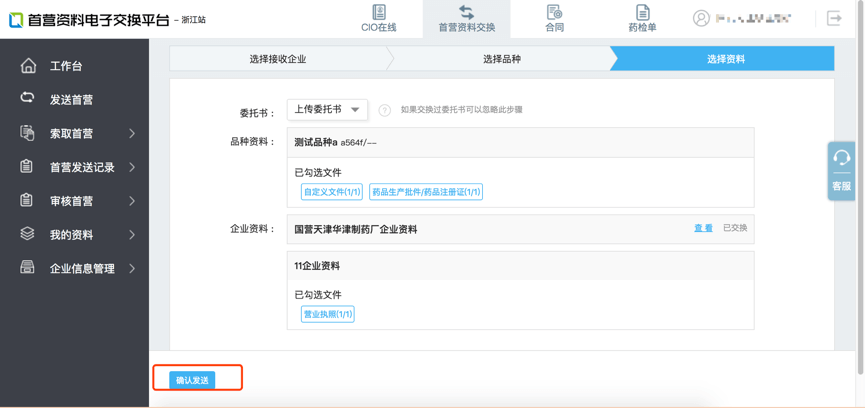
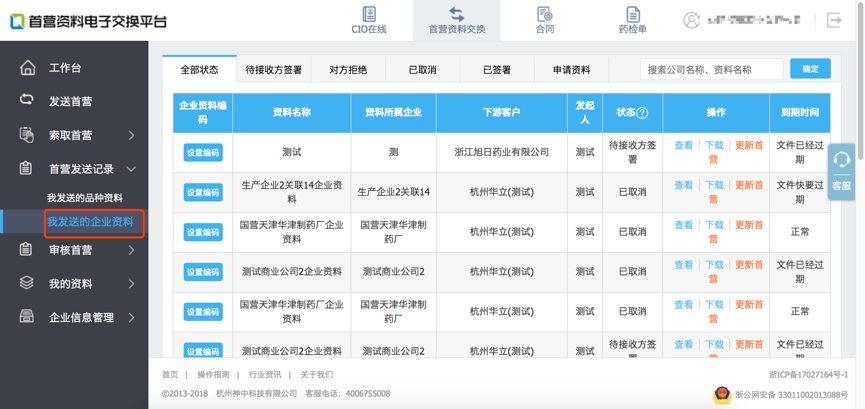
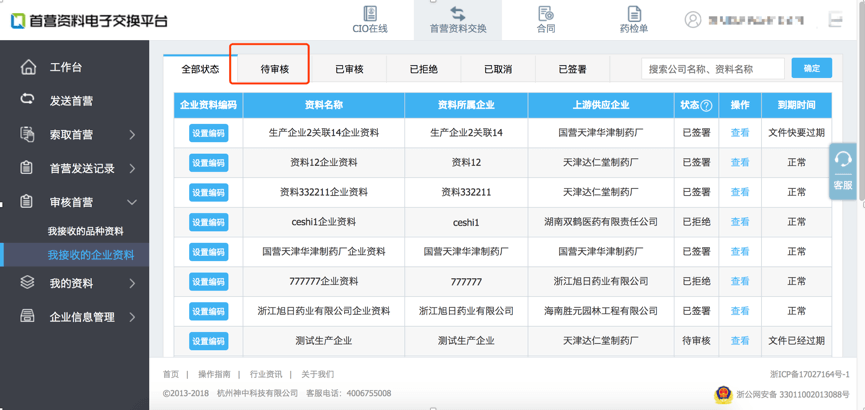
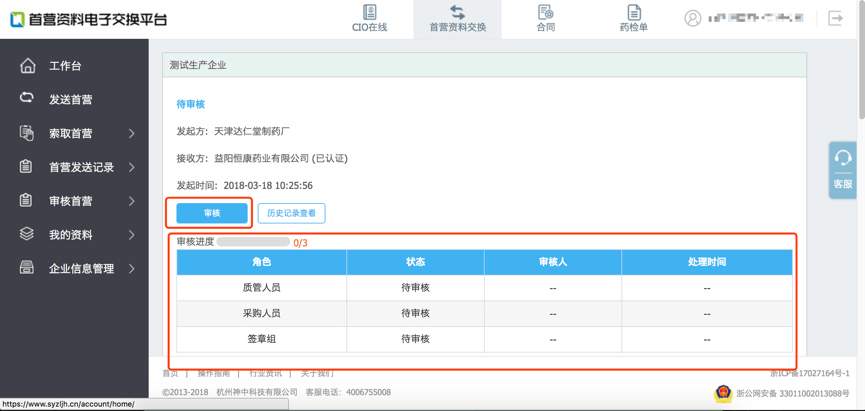
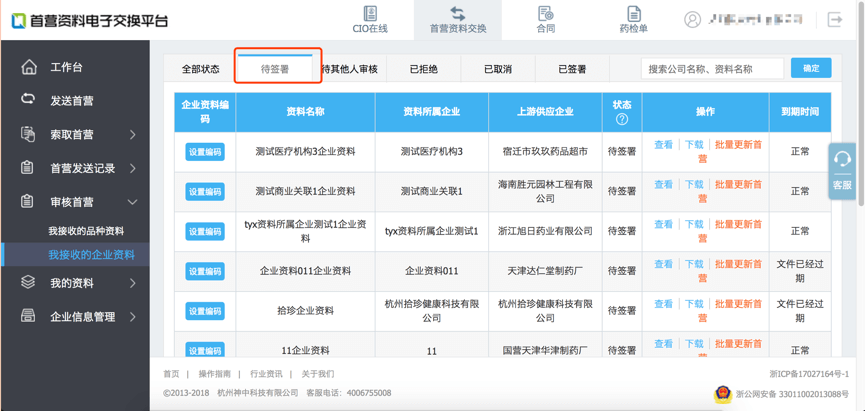
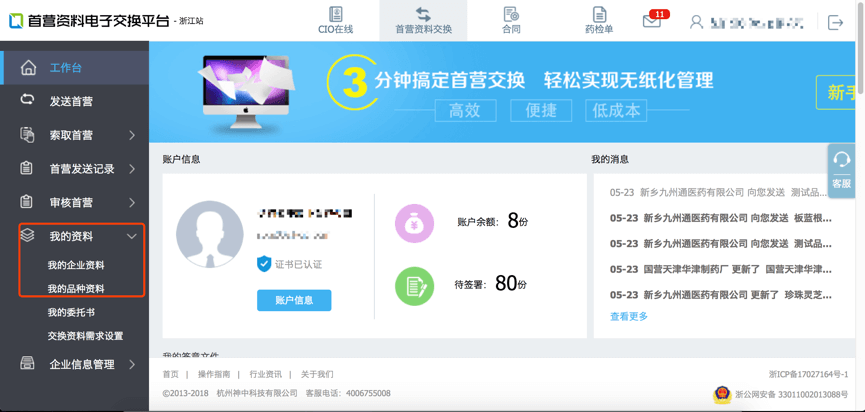
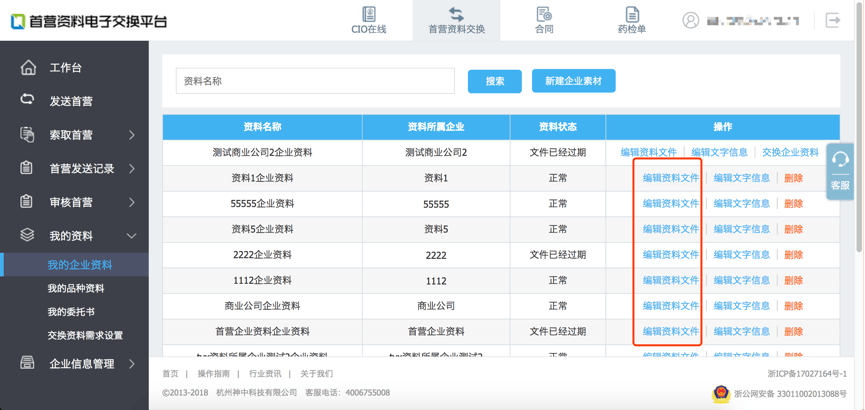

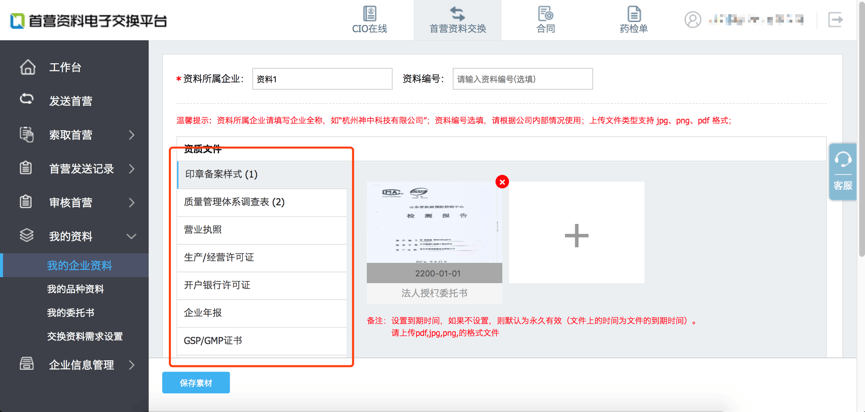
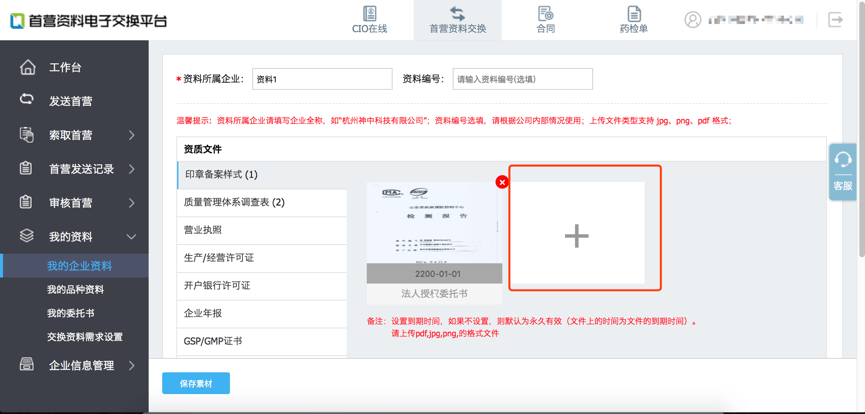
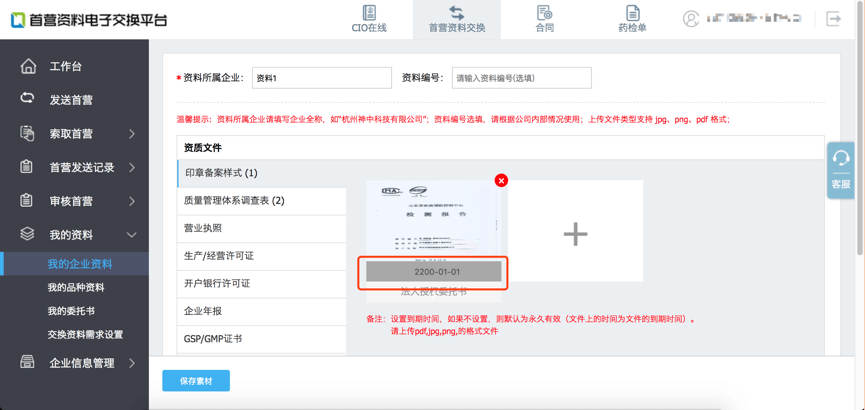

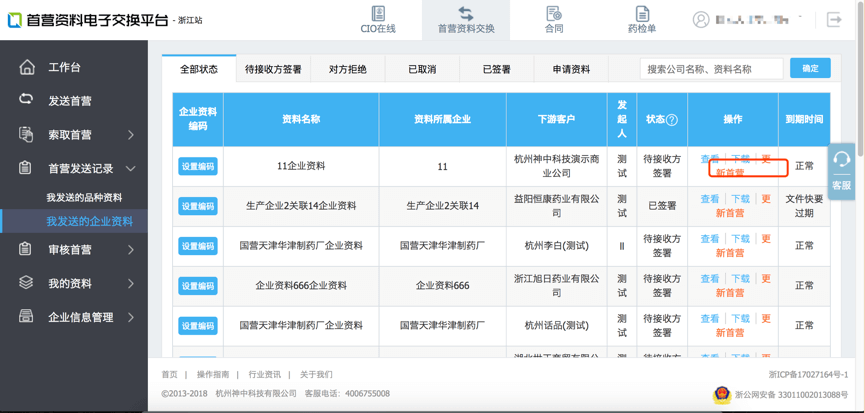
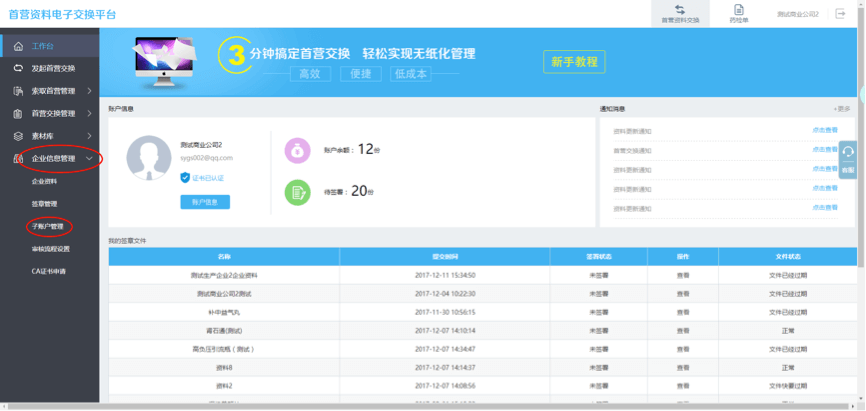
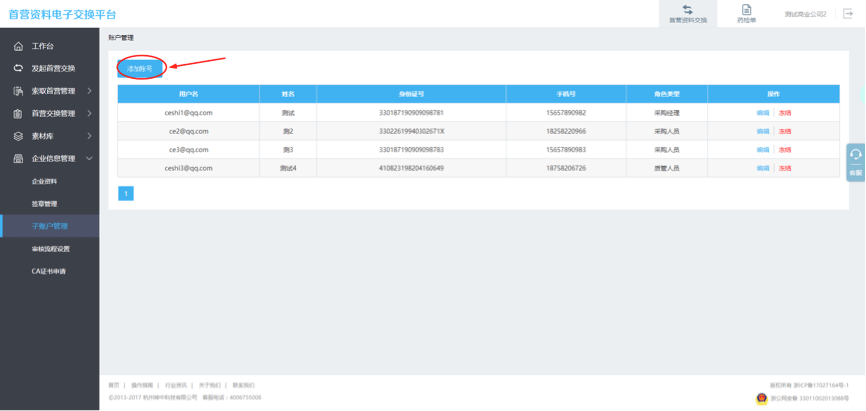
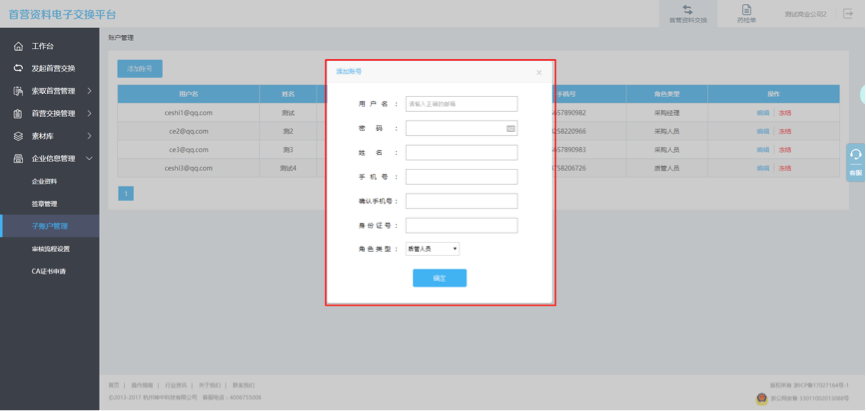
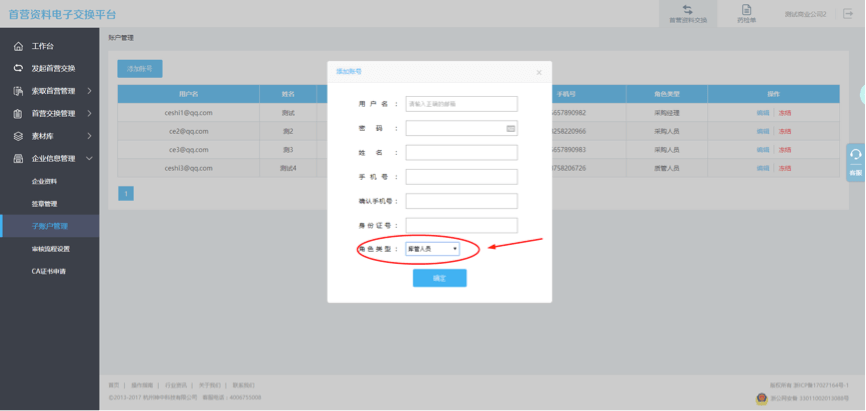

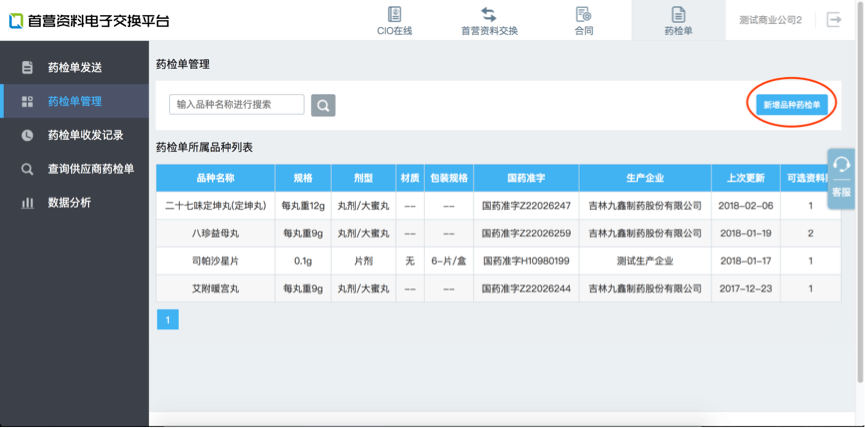
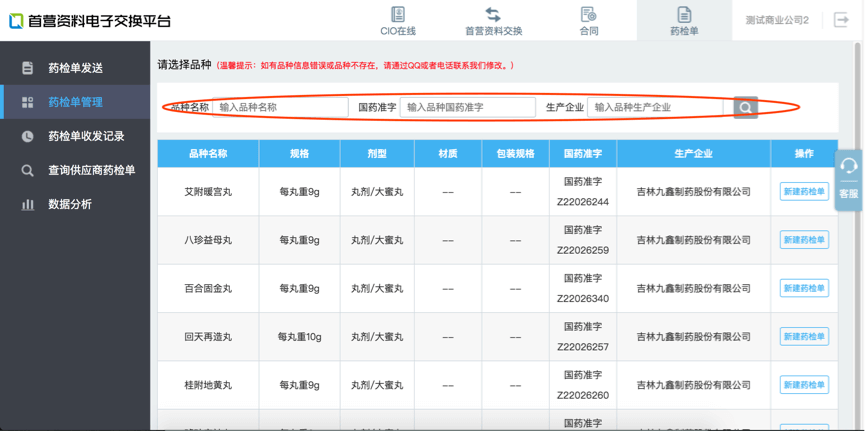
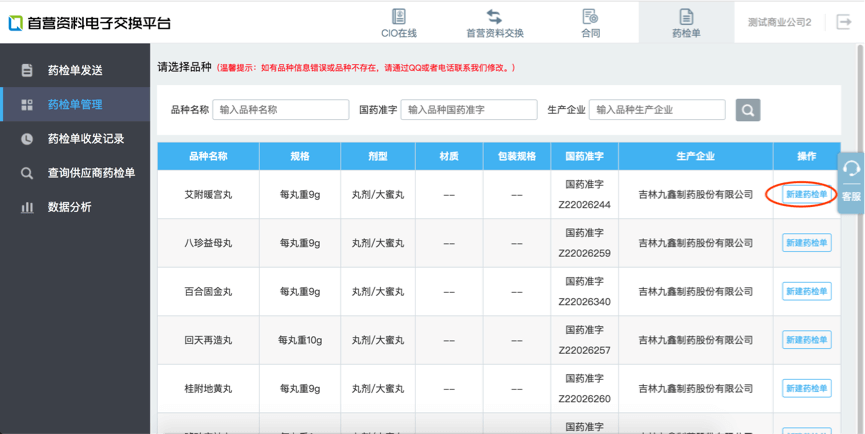
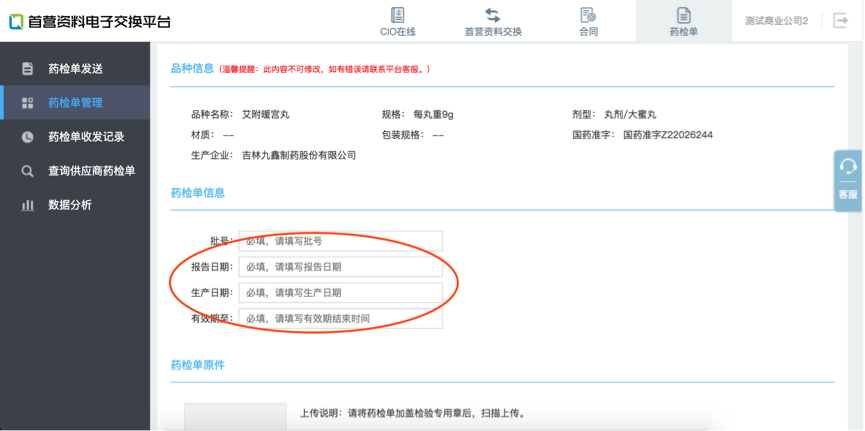
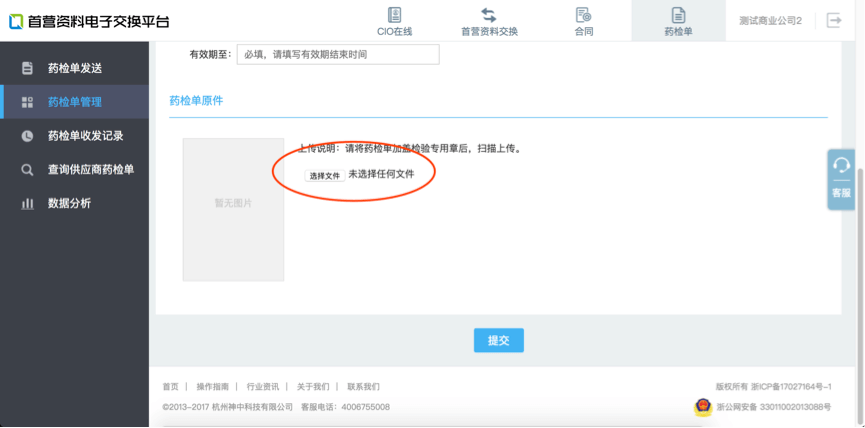
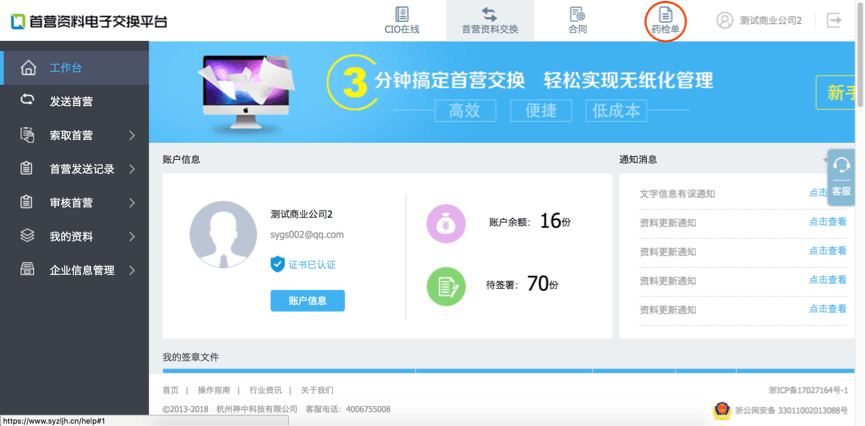
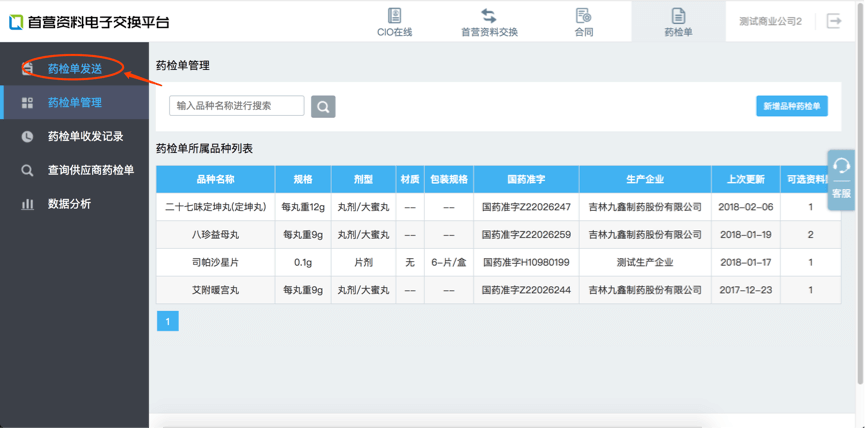
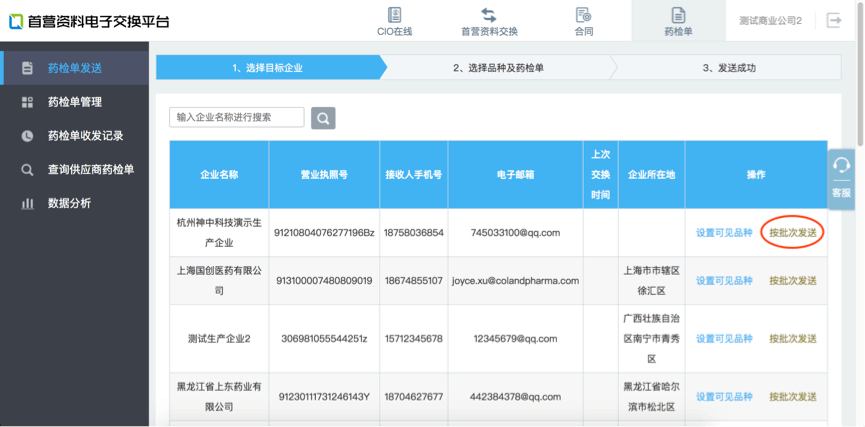
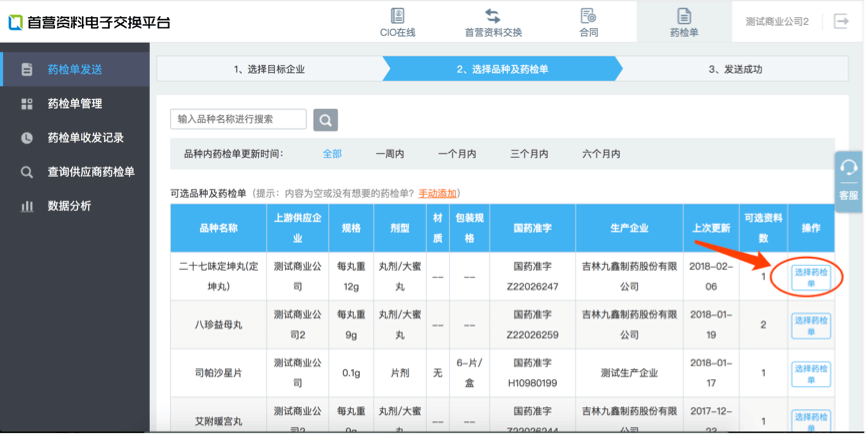
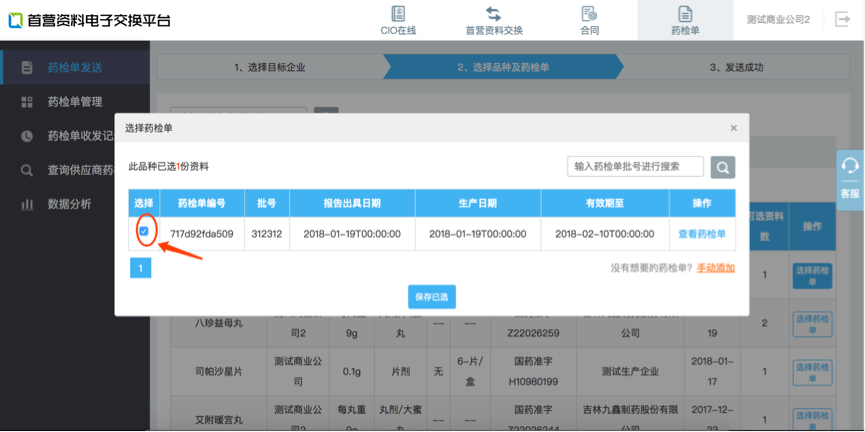

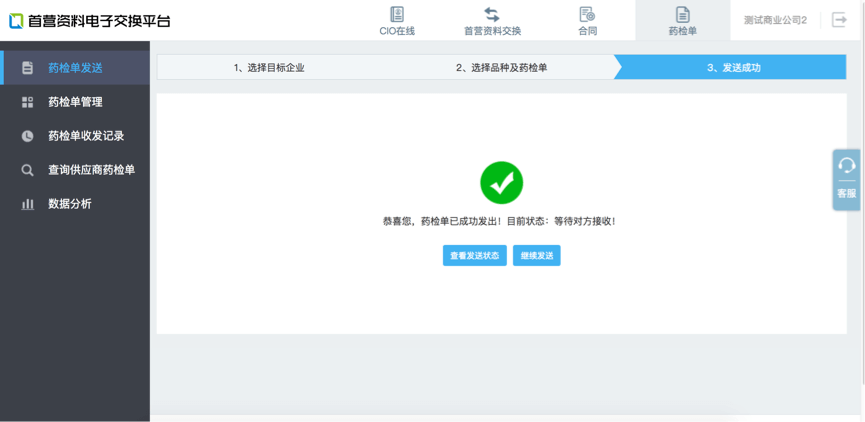
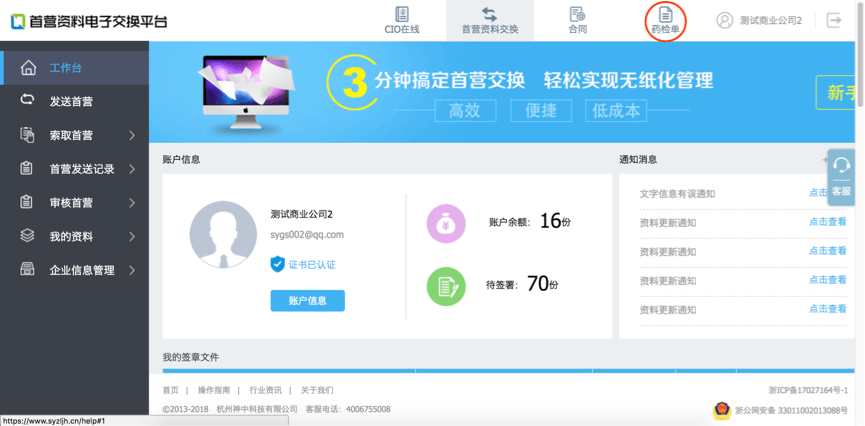
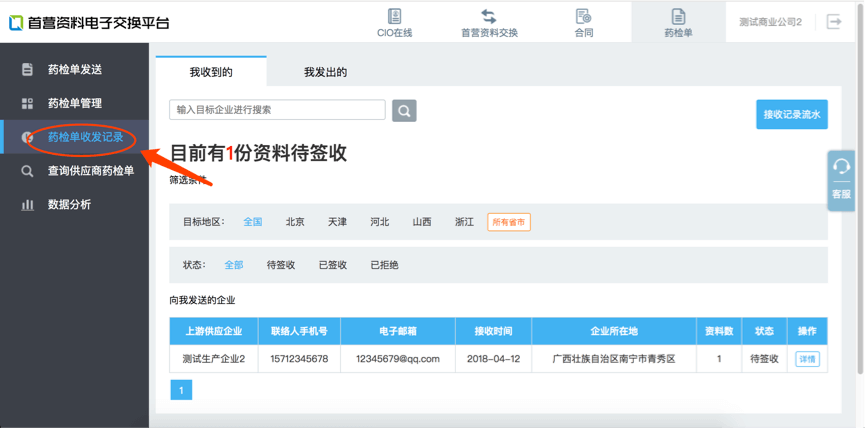
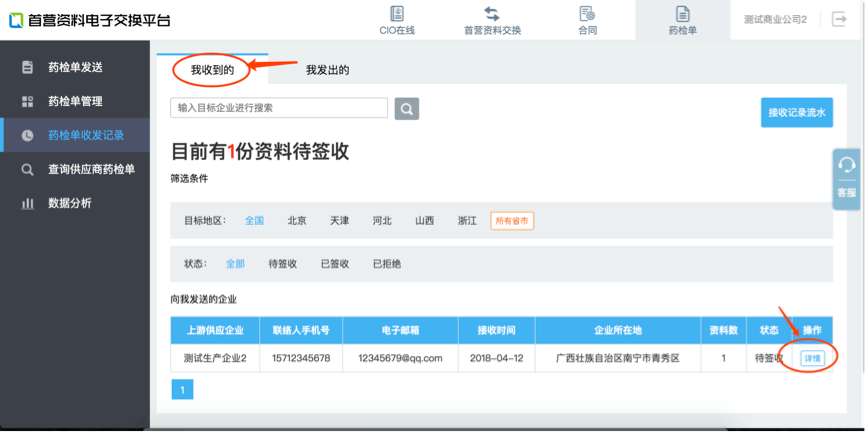
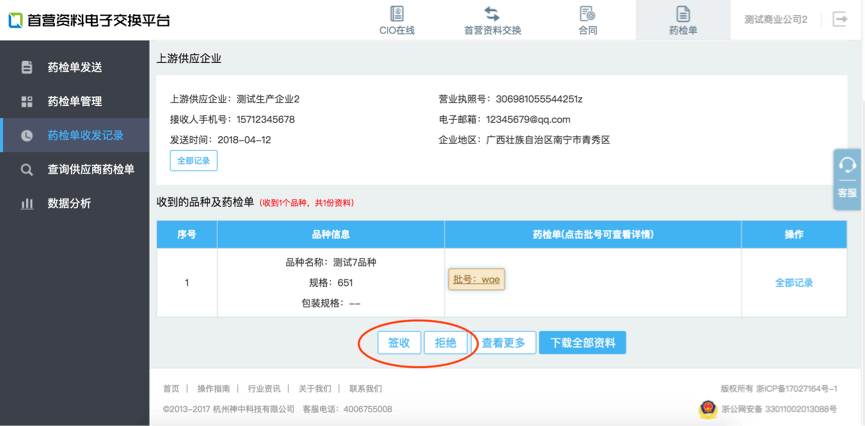
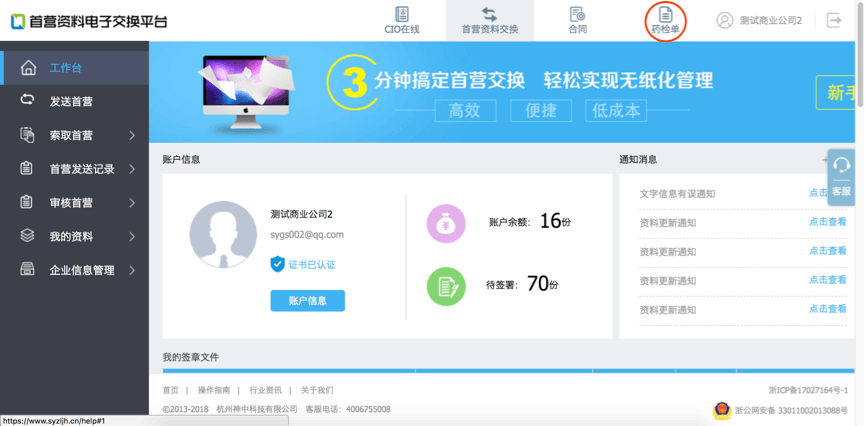
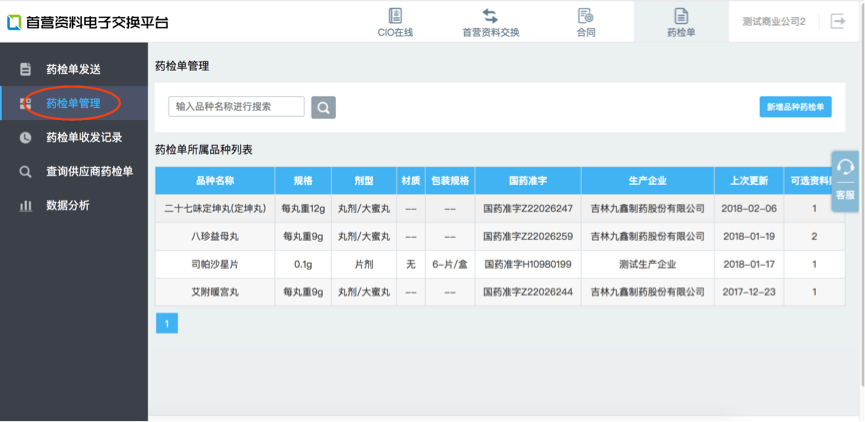

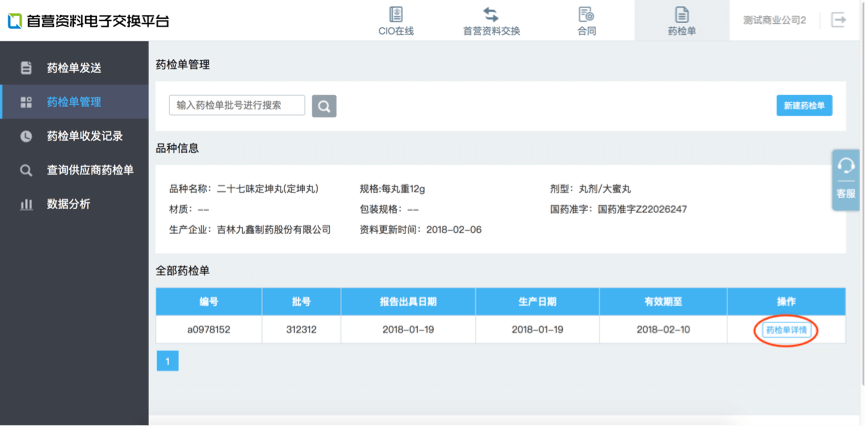
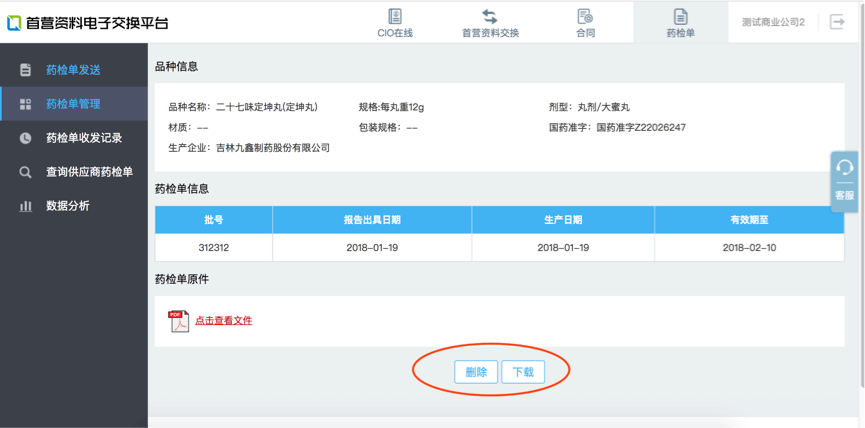
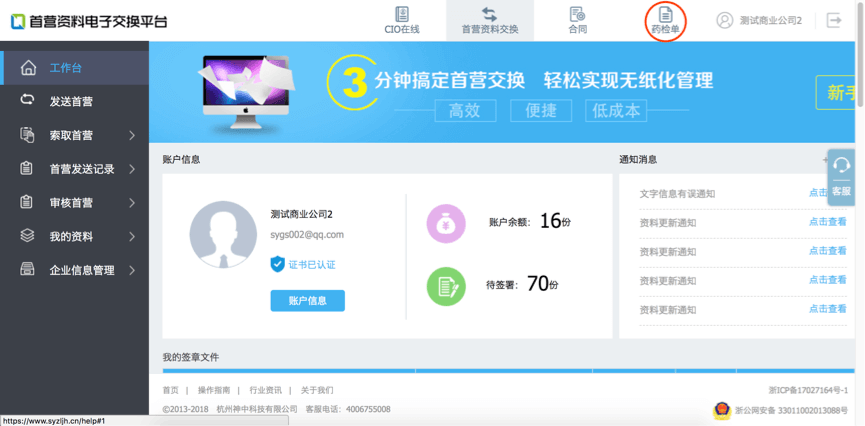
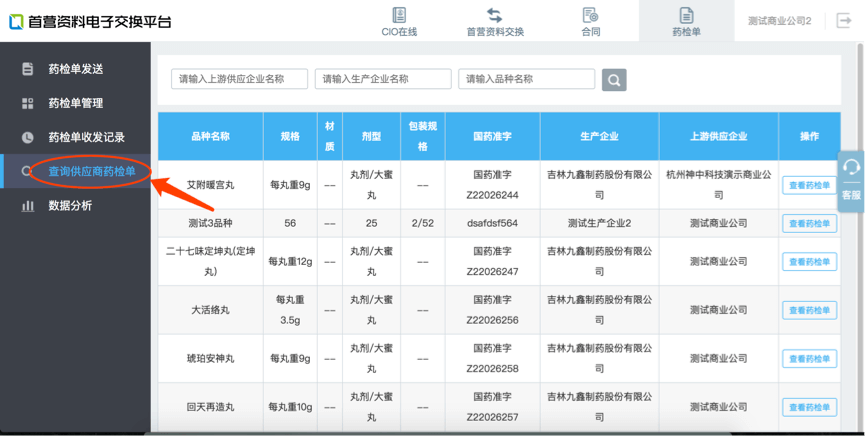
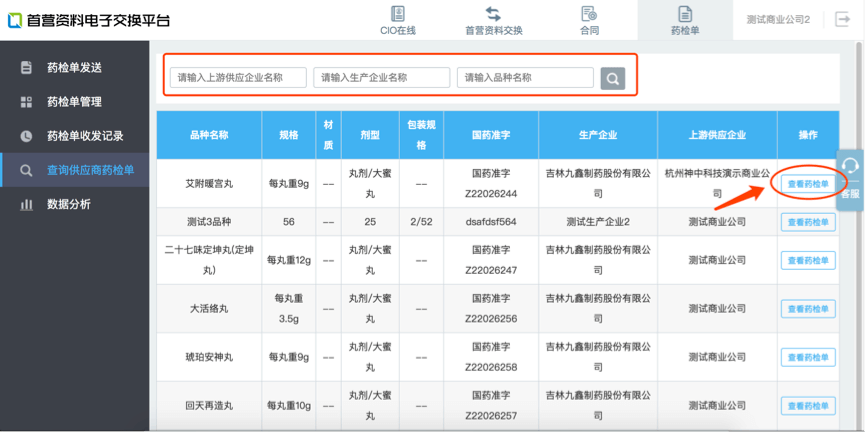
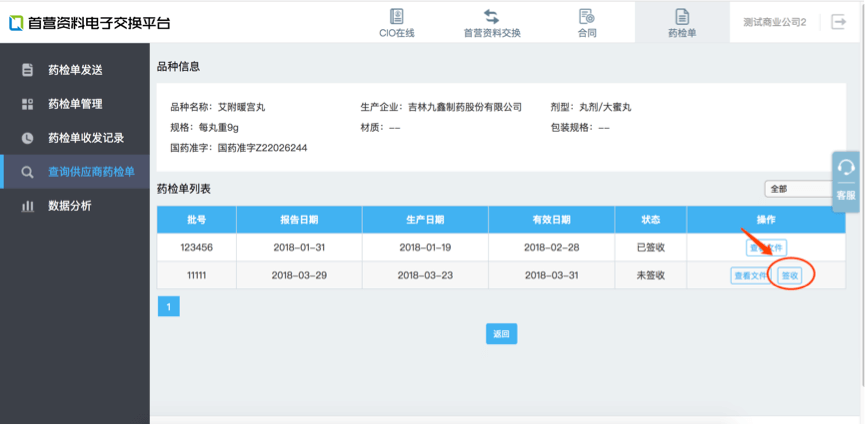
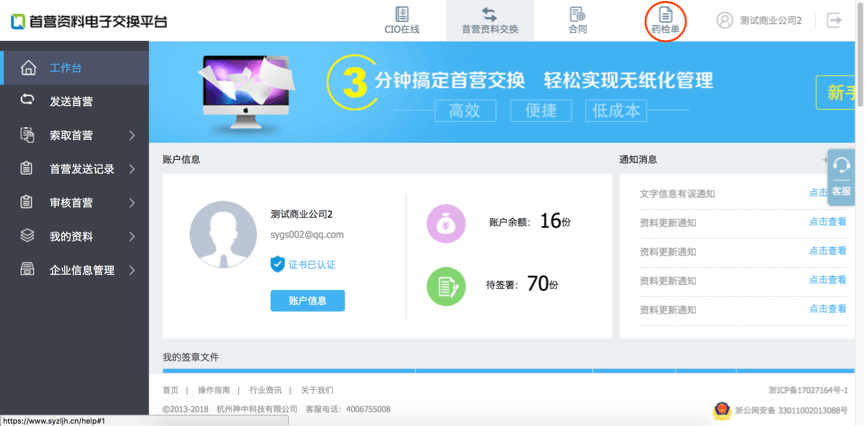
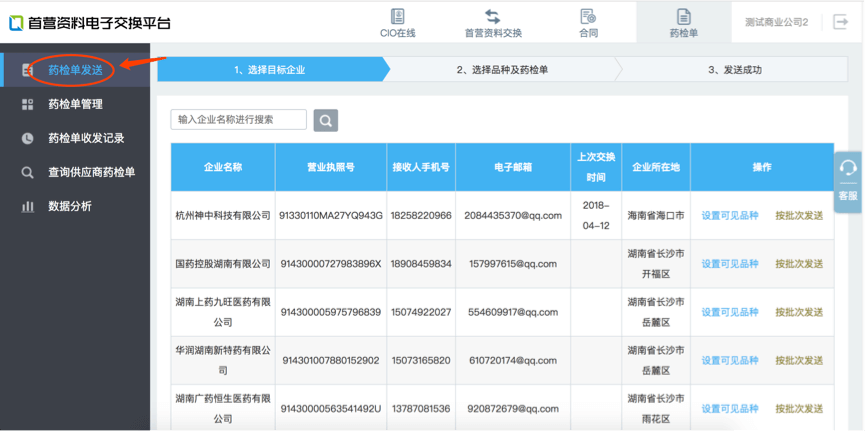
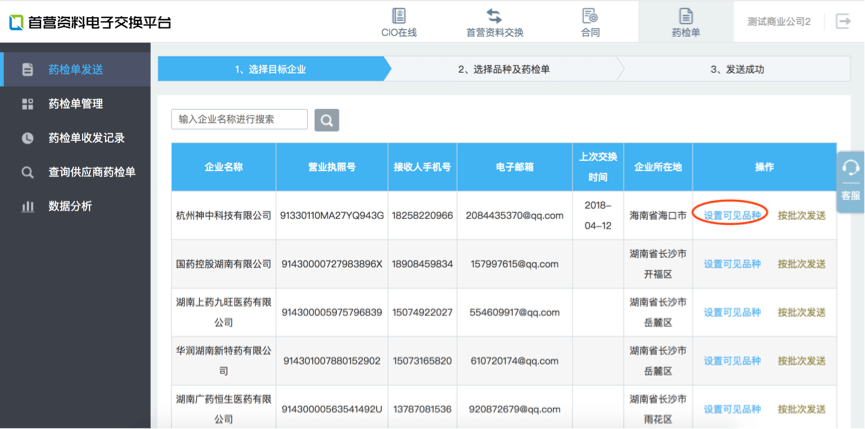

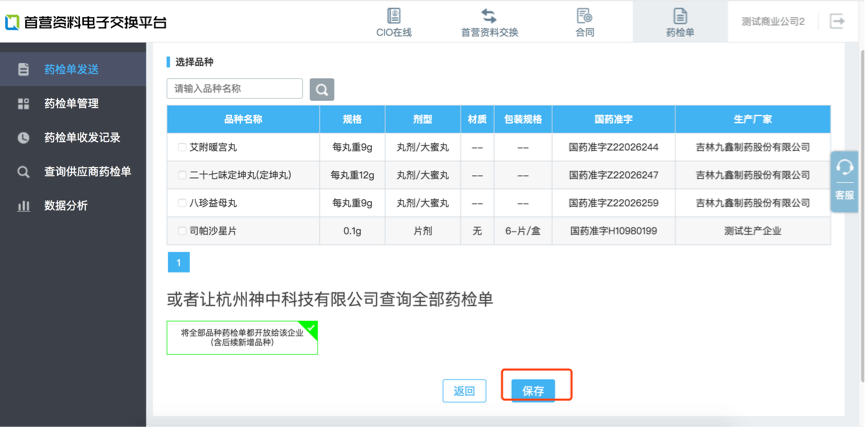
 浙公网安备 33011002013088号
浙公网安备 33011002013088号